
من المشاكل التي تحصل بأجهزة الحواسيب هي أن قسم لينكس على محرك الأقراص الثابتة بجهاز الكمبيوتر الخاص بك يأخذ كل المساحة التي تحتاجها لملفات ومجلدات ويندوز، باختصار، تحتاج إلى إلغاء تثبيت أوبونتو من جهاز الكمبيوتر الخاص بك، فكيف يمكنك أن تفعل ذلك بأمان و بدون أن تفقد البيانات من أوبونتو أو ويندوز؟
ما هو الإقلاع المزدوج؟
كشرح موجز، إن الإقلاع المزدوج هو عبارة عن نتيجة لتنصيب نظامي تشغيل في أقسام منفصلة على محرك الأقراص الثابتة، و يمكن أن يكون هذا مفيد للإنتقال من نظام تشغيل إلى آخر (على سبيل المثال، من ويندوز إلى لينوكس)، كما أنها ميزة قيمة في حال كنت تستخدم نظام تشغيل معين لبعض المهام، يعني قد يكون لديك جهاز كمبيوتر يعمل بنظام لينوكس في المنزل، ولكنك تضطر لاستخدام نظام ويندوز في العمل.

التحضير للبدء: قم بإنشاء نسخة احتياطية لملفاتك:
إذا كنت قد استخدمت أوبونتو لفترة من الوقت، فسيكون هناك بالتأكيد بعض الملفات التي تريد الاحتفاظ بها والطريقة لذلك هي إنشاء نسخة احتياطية لها.
كيف يمكنك الاحتفاظ بنسخة احتياطية من البيانات في قسم لينوكس؟ هناك طريقة واحدة لذلك ألا وهي استخدام أدوات النسخ الاحتياطي القياسية الموجودة في أوبونتو، كما أن أنظمة تشغيل لينكس الأخرى تأتي أيضاً مع أدوات النسخ الاحتياطي، و ستجد أيضاً الأدوات المساعدة للنسخ الاحتياطي التي يمكن تثبيتها من مدير حزمة التوزيعة الخاصة بك.
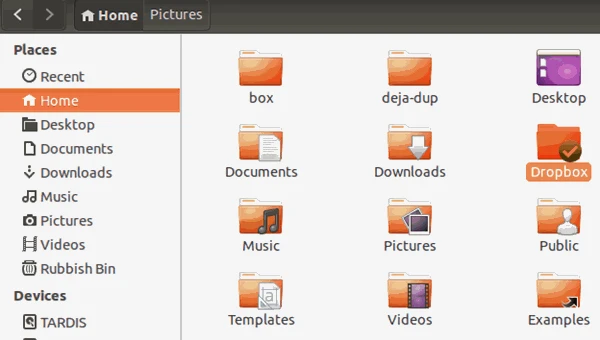
يمكنك أيضاً اختيار حل أكثر وضوحاً، مثلا ًتشغيل دروبوكس على لينكس، حيث أن تثبيت تطبيق دروبوكس على نظام تشغيل لينكس الخاص بك ومزامنة البيانات الخاصة بك إلى الخدمة السحابية سيكون كافياً، أو بدلا من ذلك، اللجوء إلى محرك أقراص USB القابل للإزالة.
حتى أنه من الممكن استخدام مدير ملف لينكس لنسخ ولصق الملفات الشخصية الخاصة بك من لينكس إلى قسم ويندوز، ولكن تأكد من حفظ البيانات في موقع يسهل العثور عليه، مع اسم الدليل المسمى بوضوح، لسهولة العثور.
إذا وجدت أن الأمور لا تسير على ما يرام و لم تتمكن من تشغيل لينكس لاسترداد البيانات الخاصة بك فيمكنك استخدام أحد أدوات ويندوز مثل DiskInternals Linux Reader لقراءة ملفات ext2 أو ext3 واستعادة الملفات الخاصة بك.
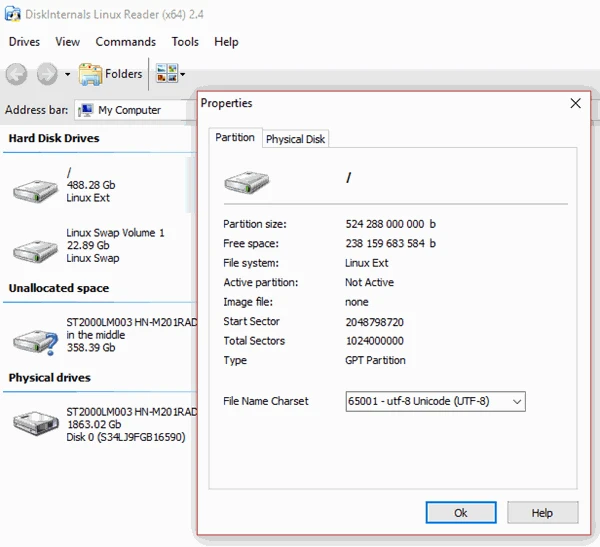
وبالنظر إلى أننا سنقوم بحذف البيانات من الأقراص الصلبة، فإنه من المفيد التأكد من أنه لديك نسخة احتياطية حديثة من البيانات الشخصية الخاصة بك من قسم ويندوز للحصول على سلامة البيانات كاملة.
إلغاء تثبيت أوبونتو: حذف قسم لينوكس
بمجرد قيامك باسترجاع البيانات التي تريد الاحتفاظ بها من قسم أوبونتو الخاص بك سيمكنك حذفه ببساطة، فقد قم بتشغيل نظام ويندوز على جهازك، و قم بفتح إدارة الكمبيوتر، ونشير إلى أنك ستحتاج إلى امتيازات المشرف للقيام بذلك، لذلك إذا كان حسابك هو الحساب الرئيسي على جهاز الكمبيوتر، فيجب أن تسير العملية على ما يرام، وإذا لم يكن الأمر كذلك، فسيلزمك إجراء بعض التغييرات على حسابك، أو تسجيل الدخول كمسؤول.بعد ذلك، انقر بزر الماوس الأيمن فوق الزر ابدأ، وحدد إدارة القرص، هنا، سترى أقسامك المدرجة، قم بتحديد قسم لينوكس؛ و يمكنك مضاعفة التحقق من ذلك باستخدام الأداة DiskInternals، يجب أيضاً أن تكون حريصاً على موضوع حجم القسم، والتأكد من أن هذا الحجم يطابق حجم جهاز التخزين الرئيسي عند تشغيل أوبونتو.
بمجرد أن تتأكد من ذلك سيكون قد حان الوقت لحذف القسم، انقر بزر الماوس الأيمن فوق القسم وحدد حذف، سيؤدي هذا الإجراء البسيط إلى حذف أوبونتو من جهاز الكمبيوتر.
كما سيزول GRUB 2.0 أيضاً، مما يعني عدم وجود شاشة اختيار نظام التشغيل بعد الآن.
كيفية استعادة سجل التشغيل الرئيسي:
للقيام بذلك يمكنك اتخاذ أحد الإجراءات التالية:- استخدام ويندوز لإصلاح MBR
- استخدام أداة من طرف ثالث، مثل Hiren’s Boot CD، ويعد هذا الخيار هو الأفضل إذا كنت لا تستخدم نظام ويندوز 10
بعد ذلك، قم بإدخال القرص، ثم أعد تشغيل الكمبيوتر، ثم اضغط على المفتاح الصحيح لإدخال BIOS لتغيير الإعدادات (يختلف المفتاح حسب الجهة المصنعة لجهاز الكمبيوتر)، والهدف هنا هو التأكد من أن نظام تشغيل الكمبيوتر قد بدأ من قرص التثبيت الخاص بنظام ويندوز 10.
قم بإعادة تشغيل الجهاز للتشغيل من قرص التثبيت، ثم انقر فوق إصلاح الكمبيوتر، بعد ذلك، حدد استكشاف الأخطاء وإصلاحها > خيارات متقدمة > موجه الأوامر. هنا، نستخدم الأداة Bootrec.exe باستخدام أمر fixbbr :
أولاً، قم بإدخال ما يلي:
bootrec /fixmbr
سيقوم ذلك بتنظيف وتنظيم الأمور والإجراءات القائمة، ثم اتبعه بالأمر التالي :
bootrec /fixboot
يتم استخدام فيكس بوت عند إزالة سجل تشغيل لغير نظام ويندوز، في هذه المرحلة، يمكنك الإنهاء مع:
bootrec /scanos
يقوم هذا الأمر بفحص الأقراص الصلبة لأنظمة التشغيل المناسبة، إذا كنت تستخدم نظام ويندوز 10 جنباً إلى جنب مع نظام تشغيل ويندوز آخر، سيتم الكشف عن هذا هنا، و إذا كنت تواجه مشاكل في هذا، فيمكنك تجريب الأمر الآتي:
bootrec /rebuildbcd
يفترض أنك قد انتهيت بمجرد وصولك إلى هذه المرحلة، ولكن إذا لم يتم تشغيل ويندوز عند الخروج من موجه الأوامر وإعادة تشغيل جهاز الكمبيوتر الخاص بك فربما يدل هذا على أنك قد واجهت بعض المشاكل، قد يتضمن هذا إعادة تثبيت ويندوز 10، ولكن قم أولاً بتجريب قسم الاسترداد والإصلاح.
استعادة أو إعادة استخدام المساحة المتوفرة
سيكون لديك الآن قسم من المساحات الحرة لاستخدامها، و سوف تحتاج إلى التقسيم والتنسيق بينها.إذا كنت لا تعرف كيفية القيام بذلك، ببساطة قم بتشغيل إدارة القرص كما هو موضح أعلاه، و حدد المساحة الفارغة، و انقر بزر الماوس الأيمن واختر حجم جديد ... و قم باختيار الحجم الذي يناسب الاحتياجات الخاصة بك، أو يمكنك النقر بزر الماوس الأيمن فوق وحدة التخزين على يسار المساحة الفارغة، وتحديد توسيع وحدة التخزين لزيادة حجم القسم.
يمكنك الآن الوصول إلى هذه المساحة عبر محرك أقراص جديد، حيث أن هذه المساحة متاحة لتخزين كل ما تريده كالبيانات الشخصية، والألعاب، وأشرطة الفيديو، أو أي شيء آخر، والآن بعد أن قمت باسترجاع ويندوز، ستجد أن كل شيء قد عاد لطبيعته.