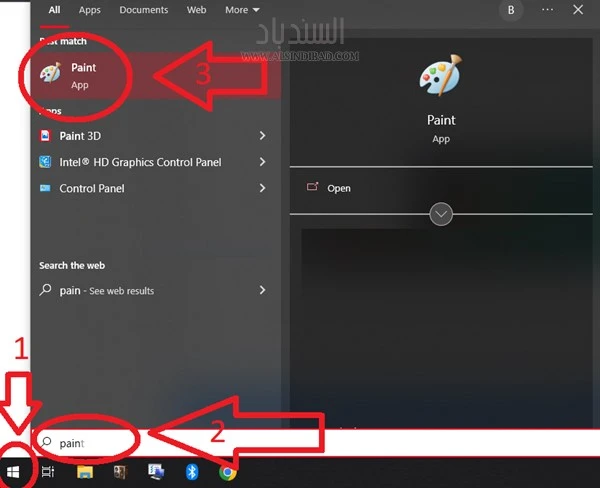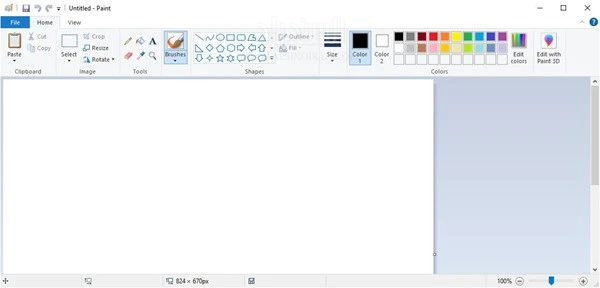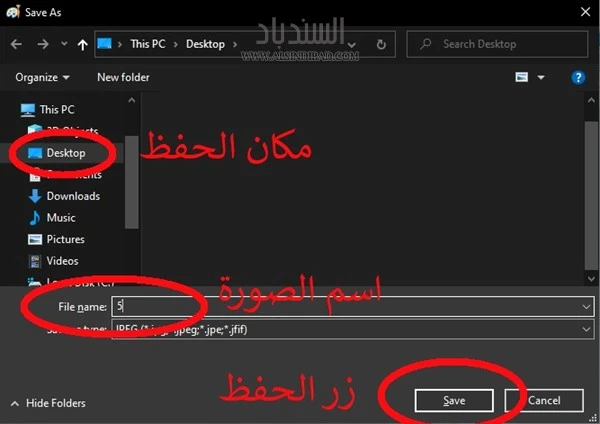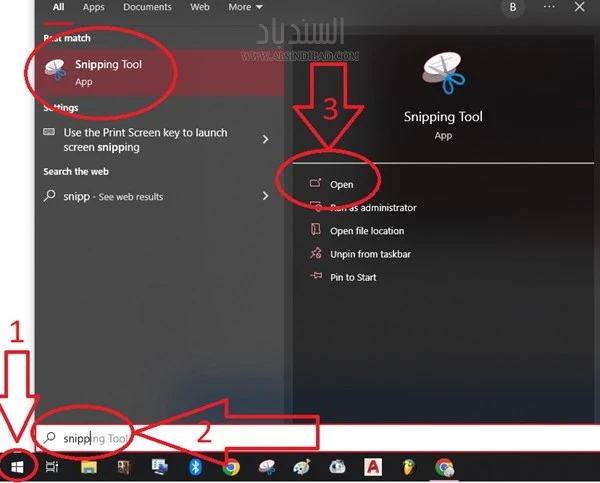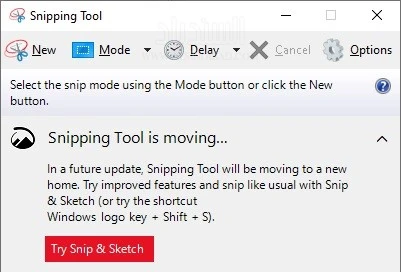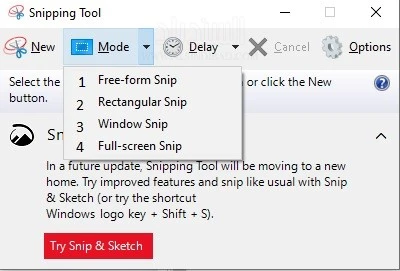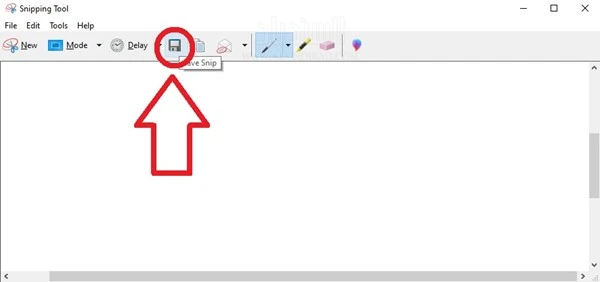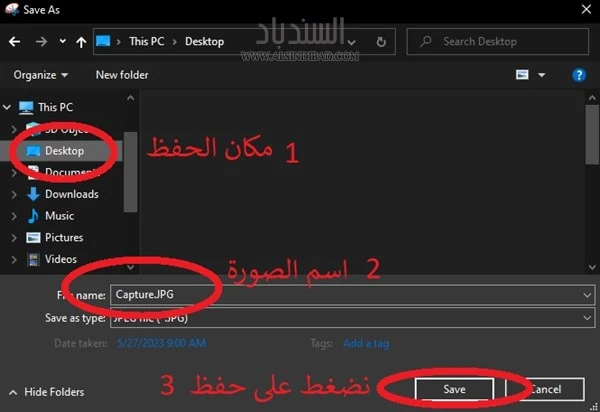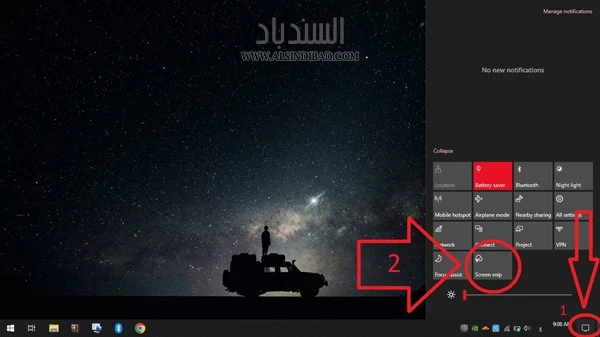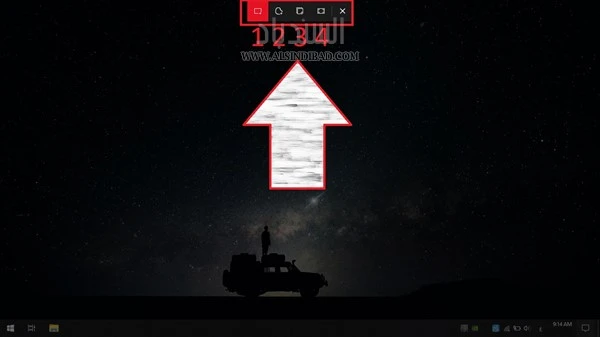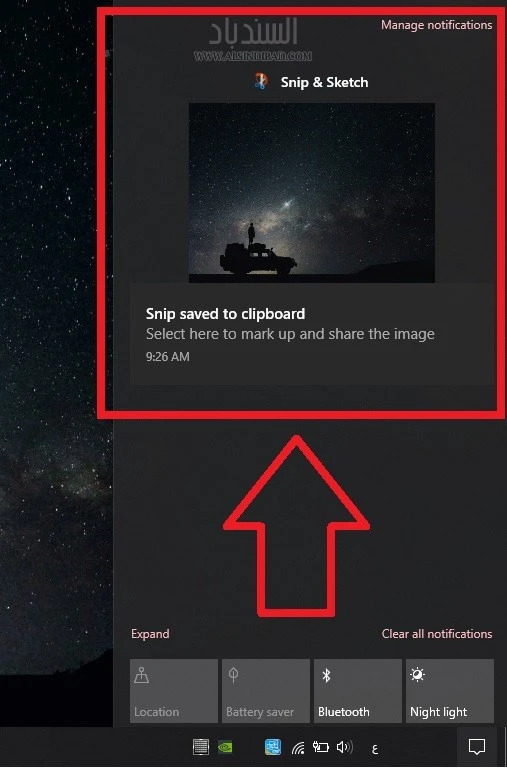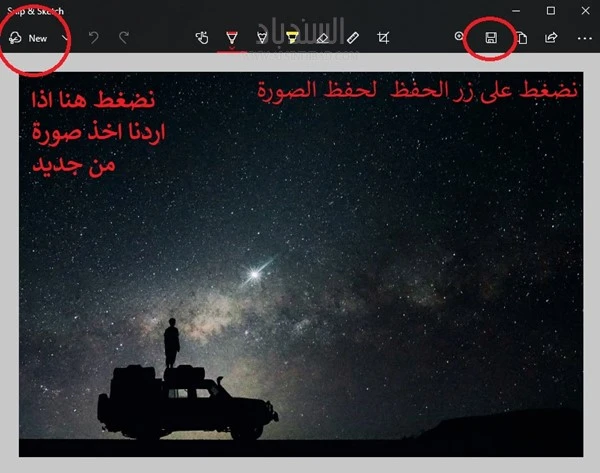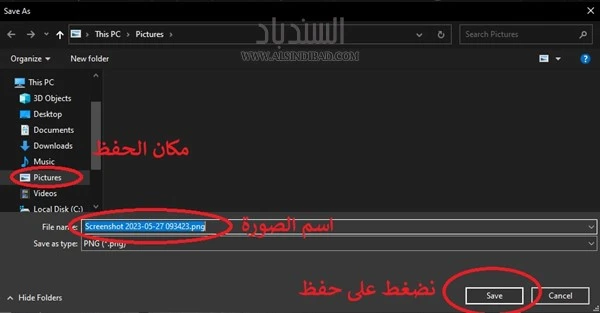باستخدام هذه الأدوات المختلفة، يمكنك بسهولة التقاط صورة لشاشة الكمبيوتر وحفظها أو مشاركتها في أي برنامج أو تطبيق تختاره. بغض النظر عن الطريقة التي تختارها، ستجد أن التقاط صورة لشاشة الكمبيوتر أمر سهل وبسيط باستخدام أجهزة الكمبيوتر التي تعمل بنظام ويندوز.
الطريقة الأولى: لوحة المفاتيح
الطريقة الأولى و هي الأكثر شيوعًا باستخدام الكيبورد.
كل ما عليك فعله هو البحث في لوحة المفاتيح ( الكيبورد ) عن زر مكتوب عليه Print screen او Prt sc و هو غالبا ما يكون في المكان الموضح في الصورة المرفقة .
الى الان لم يتم حفظ صورتك ما لم تفعل ذلك بنفسك فإن هذا الامر يقوم بنسخ لقطة الشاشة في محفوظات الذاكرة فقط، و إن حفظ الصورة أيضا بغاية السهولة و هو كالتالي : بعد الضغط على زر Print screen نقوم بفتح الرسام ( برنامج مرفق مع نظام ويندوز و موجود بأصل النظام من دون تثبيت ) .
لفتح برنامج الرسام نتبع الخطوات التالية :
- نضغط على قائمة ابدأ.
- نكتب في البحث الرسام أو باللغة الانكليزية Paint .
- يظهر البرنامج نقوم بالضغط عليه او زر فتح open الموجود في القائمة على اليمين .
نلاحظ واجهة برنامج الرسام بالشكل التالي :
و لحفظ الصورة نتبع الخطوات التالية :
- باستخدام الاختصارات : نضغط على الازرار التالية معًا في لوحة المفاتيح Ctrl + V للصق الصورة داخل برنامج الرسام .

- نلاحظ ان الصورة لُصِقت في برنامج الرسام، ( اذا اردت، يمكنك التعديل عليها باستخدام برنامج الرسام ك الرسم او اضافة الاشارات ).
- نقوم بحفظ هذه الصورة و بالضغط على الازرار التالية معًا Ctrl + S .

نلاحظ ظهور قائمة بالمكان المراد حفظ الصورة فيه نحدد سطح المكتب كمثال، اختار اسم مناسب للصورة الخاصة بك، نضغط على حفظ .

و هكذا تم حفظ لقطة الشاشة في المكان الذي تم تحديده.
الطريقة الثانية: Snipping Tool
باستخدام برنامج Snipping Tool . البرنامج موجود على أي نظام ويندوز .
لفتح برنامج Snipping Tool نقوم بالخطوات التالية :
- نضغط على قائمة ابدأ.
- نكتب في البحث باللغة الإنكليزية Snipping Tool .
- يظهر البرنامج نقوم بالضغط عليه او زر فتح open الموجود في القائمة على اليمين .
تظهر قائمة البرنامج بالشكل التالي :
لاخذ صورة نضغط على New و نحدد المربع او الاطار الذي نريد حفظه .
يوجد العديد من خيارات التحديد و هي متاحة في خيار Mode .
- الخيار الاول يقوم بتحديد شكل عشوائي . يمكنك هذا الخيار من رسم خط بالمحتوى الذي تريد حفظه كصورة.
- الخيار الثاني يقوم بتحديد شكل مستطيل يحتوي على المحتوى الذي تريد حفظه كصورة .
- الخيار الثالث يقوم بتحديد النافذة بشكل تلقائي .
- الخيار الرابع يقوم بتحديد الشاشة بأكملها .
بعد الانتهاء من اختيار المحتوى، الان طريقة حفظ الصورة، كل ما هو عليك فعله هو الضغط على زر الحفظ save الموضح بالصورة :
من ثم اخيار مكان الحفظ الذي تريده مع وضع تسمية مناسبة للصورة . و الضغط على حفظ save .
الطريقة الثالثة: screen snip
و هي طريقة مشابهة للطريقة السابقة لكن باستخدام شريط قائمة اشعارات ويندوز .
أولا نقوم بالضغط على شريط الإشعارات الخاص بويندوز ثم نضغط على screen snip كما هو موضح في الصورة :
نلاحظ ظهور شريط البرنامج بمنتصف الشاشة من الأعلى
هذه الخيارات هي طريقة أخذ الصورة و هي تقوم بالتالي :
- رقم 1 يقوم بتحديد شكل مستطيل يحتوي على المحتوى الذي تريد حفظه كصورة .
- رقم 2 يقوم بتحديد شكل عشوائي . يمكنك هذا الخيار من رسم خط بالمحتوى الذي تريد حفظه كصورة.
- رقم 3 يقوم بتحديد النافذة بشكل تلقائي .
- رقم 4 يقوم بتحديد الشاشة باكملها .
نلاحظ ظهور اشعار بالتقاط الصورة، نقوم بالضغط على الاشعار او من شريط اشعارات وندوز نضغط عليه و نفتح الصورة للتعديل عليها و حفظها .
بعد الانتهاء من التعديل يمكنك حفظ الصورة بالضغط على الزر على اليمين الموضح في الصورة التالية، في حال كانت الصورة غير مثالية يمكنك الضغط على الزر على اليسار new لأخذ صورة من مرة ثانية من جديد .
تظهر نافذة الحفظ فنحدد اسم الصورة و المكان المراد حفظه فيه و نضغط على حفظ save للحفظ .
الطريقة الرابعة: زر شعار ويندوز
هذه الطريقة هي الاسهل من بين كل الطرق، لكن من غير تعديل .
و ذلك عن طريق الضغط على زر شعار ويندوز مع زر Print screen بهذه الطريقة يقوم ويندوز بأخذ لقطة شاشة تلقائيا و حفظها في مجلد مستندات لقطات الشاشة ( Screenshots ).
هذه هي الصور المأخوذة التي توجد في مجلد مستندات الصور في جهاز الكمبيوتر . 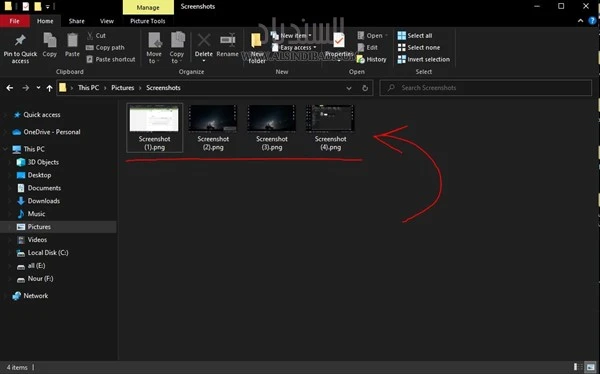
بهذه الطريقة لا يمكنك التعديل على الصور الا بتحريرها باستخدام برنامج تعديل صور.