
تطبيق Skype for Business أو Lync سابقاً، هو عبارة عن الحل الذي قدمته شركة مايكروسوفت من أجل تسهيل الاجتماعات، حيث يمكنك لقاء ما يصل إلى 250 شخصاً - حتى لو كانوا لا يستخدمون البرنامج - واستخدام مزيج من الصوت، والمرئيات، والدردشة لاستضافة الاجتماع الخاص بك.
ونحن هنا قد جمعنا قائمة من أفضل ميزات تطبيق Skype for Business المفيدة للغاية والتي قد لا تعرفها و التي ستساهم في أن تحصل على الاجتماع المريح والناجح، إليك فيما يلي أبرز سبعة منها:
1. إنشاء اجتماع داخل Outlook :
لا تقم بتضييع وقتك فيما يتعلق ببحثك عن ميزة جدولة الاجتماعات في مختلف الأدوات الخارجية التي من شأنها في أغلب الأوقات أن تعطل عليك شيء ما خلال قيامك باجتماع عبر الإنترنت، على سبيل المثال، نسيان أحد الشخاص الانضمام للاجتماع على الموعد، أو عدم تثبيت المتصفح المناسب، أو عدم التمكن من توصيل سماعات الرأس، للتخلص من كل هذه المتاعب يمكنك استخدام تطبيق Skype for Business لجدولة الاجتماعات.
لذا، فعند إنشاء موعد في Outlook في علامة التبويب الخاصة بالمواعيد قم بالضغط على Skype Meeting، سيؤدي ذلك إلى تضمين رابط في الوصف، يمكن للأشخاص النقر عليه للانضمام إلى الاجتماع، إذا كانت لديهم تذكيرات تم تنشيطها على Outlook مسبقاً، فسيكون بمقدورهم النقر على الانضمام إلى الاجتماع عند ظهوره، وسيتم فتح تطبيق سكايب فور بيزنيس تلقائياً، فيمكنك من خلال هذه الميزة التخلص من القلق فيما يتعلق بدعوة الناس يدوياً إلى المكالمة .
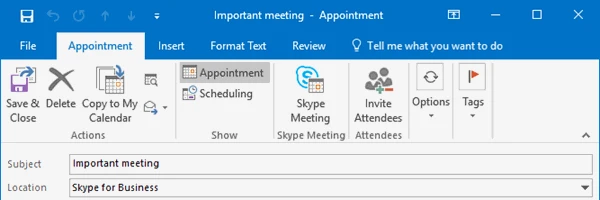
إذا لم تتمكن من رؤية زر Skype Meeting فستحتاج فقط إلى إجراء تغيير سريع في إعدادات Outlook، فقط انتقل إلى ملف > خيارات > الوظائف الإضافية، و في القائمة المنسدلة قم بتحديد COM Add-ins ثم انقر فوق انتقال ... ضع علامة في المربع بجوار الوظيفة الإضافية لاجتماع سكايب لمايكروسوفت أوفيس وانقر فوق موافق.
2. قم بتسجيل الاجتماعات الخاصة بك :
إذا كنت من الأشخاص الذين يعانون من نسيان ما تم قوله وذكره في اجتماع ما، فيمكنك التغلب على ذلك تماماً من خلال تسجيل جميع اجتماعات سكايب فور بيزنيس، حيث سيتم تسجيل أي نشاط حدث خلال المكالمة، مثل الصوت والفيديو والرسائل الفورية وغيرها.
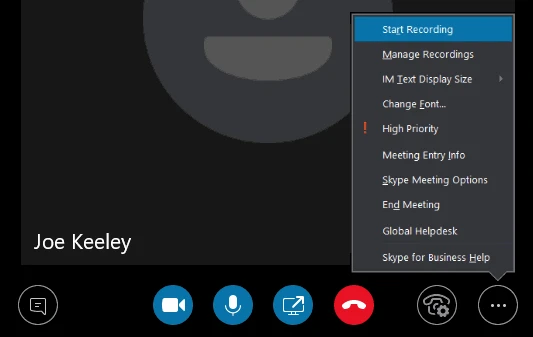
ما عليك سوى الضغط على الرمز وبدء التسجيل عندما تكون في الاجتماع، وسيتم إعلام جميع الموجودين في الاجتماع بأنك تقوم بالتسجيل، وسيظهر رمز دائرة حمراء في الجزء العلوي من المكالمة طوال الوقت، و يمكنك استخدام أزرار الإيقاف و الإيقاف المؤقت الموجودة أمامك حسب الحاجة، وثم عند انتهاء الاجتماع، سيتم حفظ التسجيل تلقائياً بتنسيق MP4.
للعثور على أي تسجيل، انتقل إلى شاشة سكايب فور بيزنيس الرئيسية وانقر على القائمة المنسدلة من الإعدادات، من هنا، انتقل إلى أدوات > إدارة التسجيل، سيعرض لك هذا البيانات الوصفية لتسجيلاتك، مثل التاريخ والطول، و يمكنك أيضاً تشغيل التسجيل والتصفح ... للعثور على الملف على جهاز الكمبيوتر الخاص بك.
3. تعلم الاختصارات:
مثل كل منتج من منتجات أوفيس، يكتظ سكايب فور بيزنيس باختصارات لوحة المفاتيح لمساعدتك في إنجاز المهام بسرعة.
فلنبدأ بالأساسيات:
يمكنك الضغط على مفتاح ويندوز + Shift + O لقبول دعوة واردة
أو الضغط على مفتاح ويندوز + Alt لرفضها.
يمكنك أيضاً الضغط على مفتاح ويندوز + F4 لكتم الصوت أو إلغاء كتمه، و مفتاح ويندوز + F5 لفتح الكاميرا أو إغلاقها.

و خلال قيامك بالمكالمة يمكنك الضغط على زر CTRL + Shift + H لوضع المكالمة قيد الانتظار، أو زر Alt + Q لإنهاءها بالكامل.
كما يمكنك الضغط على زر CTRL + Alt + S لإيقاف مشاركة الشاشة، أو CTRL + Alt + Spacebar لاستعادة السيطرة على شاشتك في حال استحواذها من قبل شخص آخر.
هذا ويحتوي البرنامج على العديد من الاختصارات التي يمكن إدراجها هنا، لذا توجه إلى صفحة الاختصارات الكاملة الخاصة بتطبيق سكايب فور بيزنس، حيث أنها تغطي اختصارات IM، و مشاركة بويربوينت، وتصفح جهات الاتصال، وغيرهم المزيد.
4. تعيين خصوصية جهات الاتصال:
يمكنك تحديد كل جهة من جهات الاتصال الخاص بك على مستوى معين من طبيعة العلاقة، افتراضياً، فإن الموجودين معك في العمل سيكونون زملاءك، أما خارج العمل فسيكونون جهات اتصال خارجية، و لكل مستوى من مستويات العلاقة أذونات مختلفة، على سبيل المثال، لا يمكن للأصدقاء والعائلة الإطلاع على تفاصيل الاجتماع، ويمكن لمجموعة العمل مقاطعة حالة عدم الإزعاج (Do Not Disturb) .
لتغيير حالة علاقة جهة الاتصال، انقر بزر الماوس الأيمن على اسم الجهة وانتقل إلى تغيير خصوصية العلاقة، هنا يمكنك مراجعة حالة العلاقة الحالية والعثور على أوصاف الخيارات الأخرى.
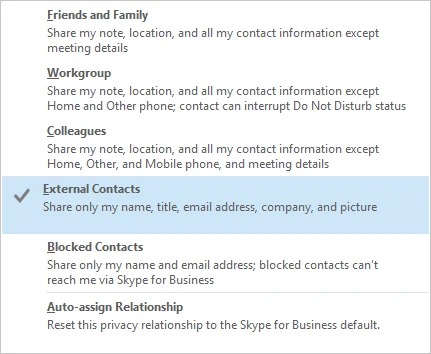
إذا كنت تريد تحديد جهات اتصال متعددة لتغيير العلاقات بشكل مجمع، فاضغط باستمرار على زر CTRL وانقر بزر الماوس الأيمن على كل اسم بدوره.
وتشمل الحالات التي تتغير فيها العلاقة ما إذا كنت تعمل مع شخص ما خارجياً وكنت تنظم اجتماعات معه باستمرار، أو إذا كان هناك شخص تريد أن يكون قادراً على الاتصال بك بغض النظر عن حالتك.
أما إذا كنت تريد تغيير العلاقة مرة أخرى إلى الوضع الافتراضي، فانقر على تعيين تلقائي للعلاقة.
5. بدء استطلاع، أو جلسة سؤال وجواب، أو السبورة:
يمكنك التخفيف من حدة الروتين الذي يطغي على اجتماعات العمل من خلال استخدامك لميزات مثل بدء الاستطلاع Poll أو جلسة سؤال وجواب Q&A أو استخدام السبورة Whiteboard .
و لاستخدامها في اجتماع، انقر على زر المحتوى الحالي، وحدد المزيد، ثم اختر إما لوحة المعلومات أو الاستطلاع أو الأسئلة والأجوبة.
سيؤدي تحديد لوحة المعلومات إلى فتحها على شاشات الجميع، وتعد ميزة فعالة في حال أحببت أن توضح شيء ما عن طريق الرسم بدلاً من الحديث، و يمكنك استخدام اللوحة على اليمين للتبديل بين خيارات التعليقات التوضيحية المختلفة، مثل القلم، والتمييز، والممحاة، و سيتم إغلاق السبورة إذا قمت بالتبديل إلى خيار عرض آخر، ولكن سيبقى المحتوى في حال عودتك إليه في وقت لاحق.
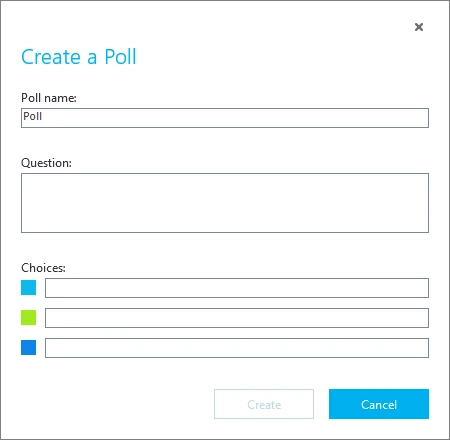
أما تحديد بدء الاستطلاع فسيؤدي إلى فتح نافذة إنشاء استطلاع، هنا يمكنك إدخال اسم الاستطلاع الخاص بك وخيارات الإجابة، ومن ثم سيظهر الاستطلاع لجميع الموجودين في الاجتماع، مما يسمح لهم بالتصويت والإطلاع على خيارات الآخرين، و يمكنك النقر على إجراءات الاستطلاع من أجل ضبط الإعدادات، مثل إخفاء الأصوات من الحضور، أو حفظ النتائج، أو إغلاق الاستطلاع.
وأخيراً، سيؤدي اختيار سؤال وجواب إلى تبديل الدردشة القياسية إلى وحدة سؤال وجواب، و عندما يسأل أحد الحضور سؤالاً سوف تتلقى إخطاراً، انقر على الإجابة واكتب رداً ثم اضغط على زر إنتر، سيتم عرض هذا السؤال والإجابة على الجميع، و عند الانتهاء، انقر على إيقاف سؤال وجواب، ثم انتقل إلى حفظ باسم إذا كنت تريد الحصول على سجل للجلسة.
6. تقديم عرض باوربوينت:
يمكنك مشاركة شاشتك في سكايب فور بيزنس، ولكن قد ترغب أحياناً بإظهار عرض تقديمي فقط و التكامل مع باوربوينت يسمح لك بذلك، فقط افتح العرض التقديمي في باوربوينت، وانتقل إلى علامة التبويب الخاصة بعرض الشرائح وانقر على العرض عبر الإنترنت > سكايب فور بيزنيس، يمكنك الحصول على خيار إرسال هذا إلى اجتماع قيد التقدم أو لإنشاء اجتماع جديد.
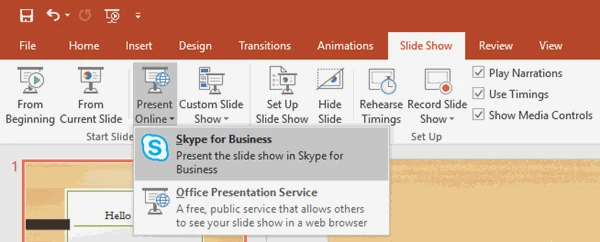
ويمكنك القيام بنفس الشيء في تطبيقات أوفيس الأخرى، للقيام بذلك، انتقل إلى ملف > مشاركة > تقديم عبر الإنترنت، ثم تأكد من تحديد سكايب فور بيزنيس من القائمة المنسدلة، ثم انقر على العرض الحالي.
وأثناء تقديمك في سكايب فور بيزنيس ستظهر لك الرموز اللازمة على الشاشة للتحكم في المحتوى، مثل الأسهم للتنقل بين شرائح باوربوينت، و النقر على إيقاف العرض في أي وقت للتوقف عن مشاركة الملف مع الجميع.
7. النقل إلى الموبايل:
إذا كنت قد وجدت نفسك في منتصف مكالمة ما عبر سكايب فور بيزنس، واضطررت إلى مغادرة جهاز الكمبيوتر، فيمكنك فقط تبديل المكالمة إلى هاتفك الجوال، لإعداد هذا، انتقل إلى إعدادات > أدوات > خيارات > هواتف > هاتف جوال ... أدخل رقم هاتفك (بما في ذلك رمز البلد / المنطقة) وانقر على موافق.
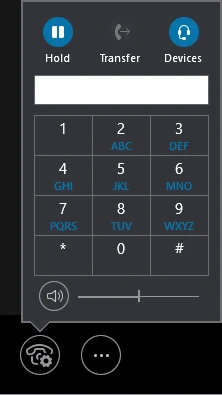
و أثناء مكالمة سكايب فور بيزنيس، انقر فوق زر التحكم في المكالمات ثم انقر فوق نقل، و الآن حدد خيار هاتفي النقال وانقر على نقل، سوف تحصل على المكالمة على هاتفك النقال و سوف تصلك تلقائياً في مكالمة سكايب فور بيزنيس، و الشيء الرائع في هذا هو أنك لا تحتاج إلى تثبيت تطبيق سكايب فور بيزنيس على هاتفك، ولكن لا توجد حالياً أية وسيلة لنقل المكالمة مرة أخرى من الهاتف إلى سكايب فور بيزنيس.
بعد أن ألممت بجميع الميزات السابقة يمكنك الآن استضافة اجتماعاتك بطريقة احترافية للغاية.