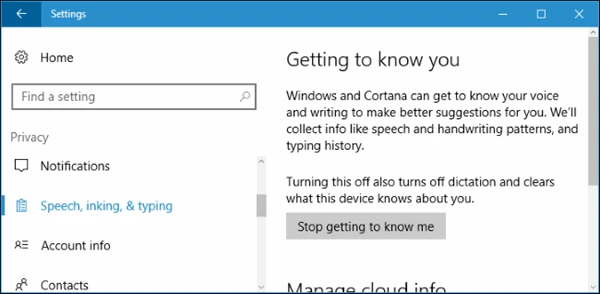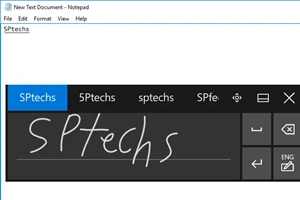
لوحة مفاتيح للكتابة بخط اليد في ويندوز 10 تسمح لك بادخال النص الى أي تطبيق مع قلم الكتابة على الشاشة . انه يعمل حتى مع التطبيقات القديمة .
هذه الميزة منفصلة عن Windows Ink Workspace التي توجهك الى تطبيقات تحتوي على دعم خاص لادخال عن طريق القلم . لوحة المفاتيح يدوية الكتابة تسمح لك باستخدام القلم مع أي تطبيق تريده .
ايجاد لوحة مفاتيح الكتابة اليدوية:
تم تصميم هذه الميزة ل لوحة مفاتيح ويندوز 10 التي تعمل باللمس، انقر على رمز لوحة المفاتيح الموجودة بجوار الساسة ضمن شريط المهام .
اذا لم تجد ايقونة لوحة المفاتيح ضمن شريط المهام لديك، انقر بالزر اليميني أو اضغط لفترة طويلة على شريط المهام وقم بتفعيل خيار اظهر زر لوحة المفاتيح التي تعمل باللمس في القائمة .
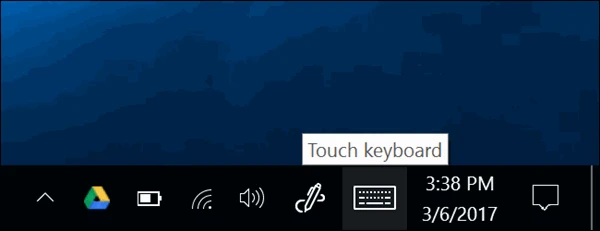 انقر على زر لوحة المفاتيح أسفل الجانب الأيسر من لوحة المفاتيح التي تعمل باللمس .
انقر على زر لوحة المفاتيح أسفل الجانب الأيسر من لوحة المفاتيح التي تعمل باللمس .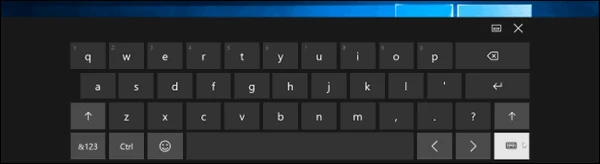 ثم انقر على ايقونة لوحة مفاتيح الكتابة اليدوية، التي تبدو مثل قلم موجود فوق صفحة فارغة .
ثم انقر على ايقونة لوحة مفاتيح الكتابة اليدوية، التي تبدو مثل قلم موجود فوق صفحة فارغة .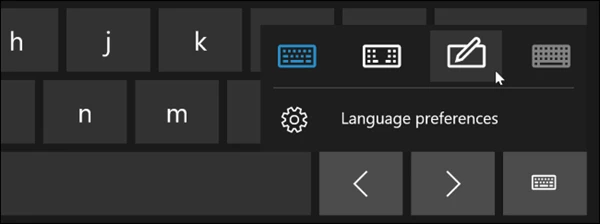 وستظهر حينها لوحة مفاتيح الكتابة اليدوية . وبشكل افتراضي سيمتد عرض اللوحة على كامل الشاشة . لتقليص اللوحة، انقر على زر التصغير على يمين زرX الموجود في الجزء العلوي الايسر من اللوحة .
وستظهر حينها لوحة مفاتيح الكتابة اليدوية . وبشكل افتراضي سيمتد عرض اللوحة على كامل الشاشة . لتقليص اللوحة، انقر على زر التصغير على يمين زرX الموجود في الجزء العلوي الايسر من اللوحة . المس شريط عنوان اللوحة باستخدام القلم أو اصبعك لسحب النافذة ووضعها في أي مكان تريده .
المس شريط عنوان اللوحة باستخدام القلم أو اصبعك لسحب النافذة ووضعها في أي مكان تريده .ما ان قمت بالتبديل الى لوحة المفاتيح التي تعمل باللمس، فانها ستظهر تلقائياً عند النقر على ايقونة لوحة المفاتيح في شريط المهام . عليك النقر على زر لوحة المفاتيح في الاسفل لتحديد لوحة المفاتيح التي تعمل باللمس كخيار افتراضي اذا كنت تريد استخدامها .
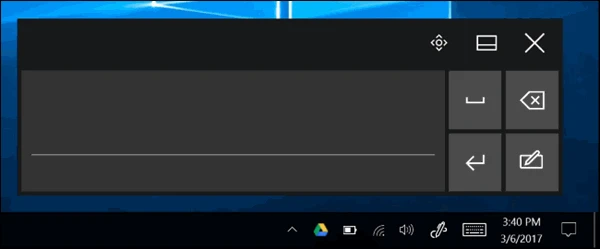
الكتابة باستخدام لوحة مفاتيح الكتابة اليدوية:
يمكنك إدخال النص من خلال أي تطبيق ضمن حقل إدخال النص. على سبيل المثال، سنقوم باستخدام المفكرة هنا، ولكن يمكنك القيام بذلك في أي برنامج قديم لديك أو في تطبيقات ويندوز 10 .
بعد تفعيل مؤشر الكتابة في حقل النص، اكتب كلمة على لوحة الكتابة اليدوية مع القلم الخاص بك. سوف يكتشف ويندوز تلقائيا الكلمة التي تكتبها.
اضغط على زر المسطرة الموجودة على الجانب الأيمن من اللوحة من خلال القلم الخاص بك وسوف يقوم ويندوز بإدخال الكلمة في حقل النص الذي حددته مسبقاً. مجرد كتابة الكلمة، ثم الضغط على المسطرة أو زر أدخل على اللوحة، ثم اكتب الكلمة التالية، وهكذا. يجب أن يكتشف ويندوز تلقائيا الكلمة الصحيحة إذا كانت الكتابة اليدوية واضحة.
إذا لم يكتشف ويندوز تلقائيا الكلمة التي تقوم بكتابتها، فيمكنك النقر عليها في شريط الاقتراحات. إذا احتجت إلى مسح الكلمة السابقة أو عدد قليل من الأحرف، فانقر على زر الرجوع في الجانب الأيسر من اللوحة. يمكنك النقر في حقل النص باستخدام القلم لإعادة وضع المؤشر أو تحديد النص.
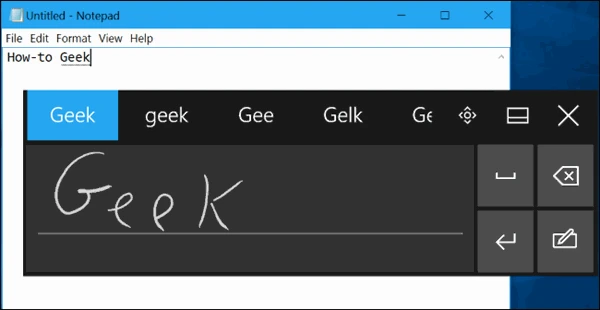
خيارات الكتابة اليدوية :
ستجد بعض الخيارات لتكوين طريقة عمل القلم في الإعدادات> الأجهزة> Pen & Windows Ink.
على سبيل المثال، فان الخيار إظهار لوحة الكتابة اليدوية عندما يكون الملف النصي في وضع الكمبيوتر اللوحي وليس هناك لوحة المفاتيح مرفقة يجعل من الأسهل الوصول إلى لوحة إدخال الكتابة اليدوية على الجهاز اللوحي مع القلم. عند استخدام جهاز لوحي بدون وجود لوحة مفاتيح فعلية مرفقة وكنت في وضع الجهاز المكتبي (وليس وضع الكمبيوتر اللوحي)، سيقوم ويندوز تلقائيا بفتح لوحة الكتابة اليدوية.
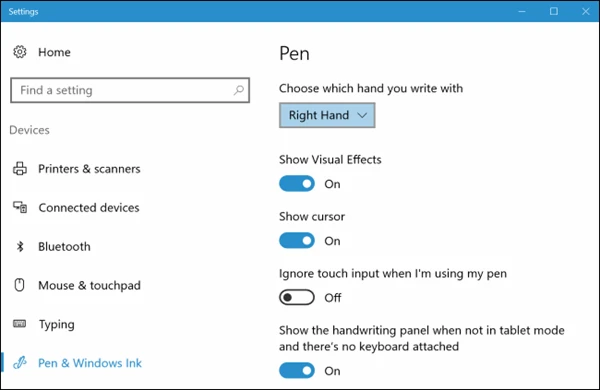
ادخال القلم مباشرة :
بعض التطبيقات تدعم ميزة تفعيل القلم مباشرة .على سبيل المثال، يمكنك ان تفتح تطبيقات OneNote او Sticky Note الموجودة في ويندوز 10 والكتابة مباشرة ضمن الملاحظة . استخدم Windows Ink Workspace لتجد المزيد من التطبيقات التي تدعم ميزة القلم .
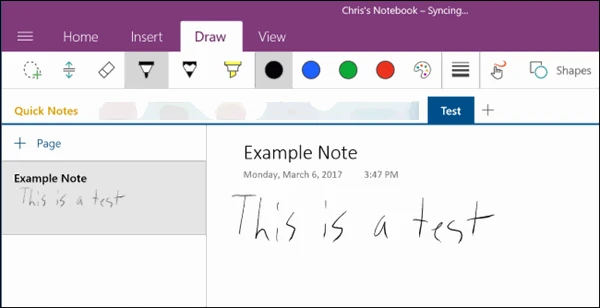 يمكن أن تكون لوحة إدخال الكتابة اليدوية مفيدة حتى في التطبيقات التي تسمح لك الكتابة مباشرة مع القلم. على سبيل المثال، يسمح لك ميكروسوفت إدج بتدوين الملاحظات على صفحات الويب وحفظ الملاحظات. فقط اضغط على ايقونة شكل القلم اصنع ملاحظة ويب ضمن شريط أدوات إدج.
يمكن أن تكون لوحة إدخال الكتابة اليدوية مفيدة حتى في التطبيقات التي تسمح لك الكتابة مباشرة مع القلم. على سبيل المثال، يسمح لك ميكروسوفت إدج بتدوين الملاحظات على صفحات الويب وحفظ الملاحظات. فقط اضغط على ايقونة شكل القلم اصنع ملاحظة ويب ضمن شريط أدوات إدج.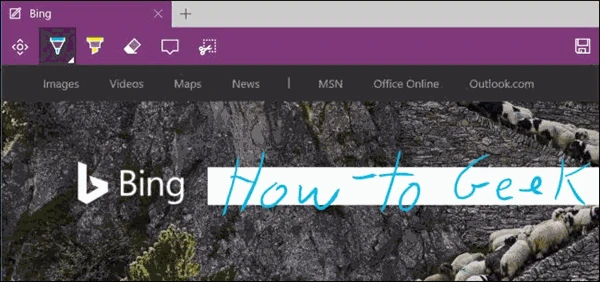 ومع ذلك، فان ميزة دعم القلم في إيدج لا يسمح لك فعلا لإدخال النص في صفحات الويب. للقيام بذلك، ستحتاج إلى التركيز على حقل النص في ميكروسوفت إدج وفتح لوحة مفاتيح الكتابة اليدوية.
ومع ذلك، فان ميزة دعم القلم في إيدج لا يسمح لك فعلا لإدخال النص في صفحات الويب. للقيام بذلك، ستحتاج إلى التركيز على حقل النص في ميكروسوفت إدج وفتح لوحة مفاتيح الكتابة اليدوية.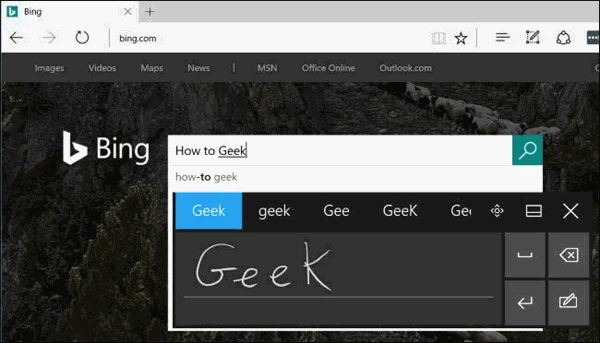
الخصوصية :
بشكل افتراضي، تقوم ميكروسوفت تلقائيا بجمع معلومات حول إدخال الكتابة اليدوية لتحسين الكتابة التي تقوم بها.
يمكنك تغيير هذا الإعداد إذا أردت. توجه إلى إعدادات> الخصوصية> الكلام، والكتابة. انقر فوق إيقاف ميزة التعلم مني لوقف مايكروسوفت من جمع هذه البيانات.