
عند توصيل جهاز الأندرويد الخاص بك إلى جهاز الكمبيوتر عن طريق كابل USB، يجب أن يقوم Windows تلقائياً بتثبيت برامج التشغيل، حتى لو كنت غير متصل بالإنترنت، وهذا ما يسمى التوصيل والتشغيل.
إذا فشل التوصيل والتشغيل، سيترتب عليك تثبيت برامج التشغيل يدوياً لتمكين الاتصال بين الكمبيوتر والهاتف، و إليك فيما يلي أبرز هذه البرامج:
تثبيت برامج تشغيل OEM
تمتلك كل شركة مصنعة لأجهزة آندرويد نظام التوصيل الخاص بها، و لتثبيت برامج تشغيل OEM توجه إلى موقع مطوري آندرويد، وانتقل إلى الأسفل حتى تصل إلى قسم Get OEM Drivers وقم بتحديد برامج التشغيل للشركة المصنعة لجهازك، إذا لم تجد اسم شركتك المصنعة حاول البحث في الإنترنت على مواقع أخرى تدعم هكذا برامج، وينبغي أن تظهر البرامج المشغلة للشركة المصنعة بين نتائج البحث الأولى.
بمجرد الانتهاء من تحميل برنامج التشغيل ستحتاج إلى تثبيته، ثم قم بتوصيل جهازك الآندرويد إلى جهاز الكمبيوتر، و اضغط مفتاح Windows + X، ثم حدد إدارة الأجهزة، انتقل للأسفل إلى الأجهزة المحمولة، ومن ثم انقر بزر الماوس الأيمن فوق اسم الجهاز، واختر تحديث برنامج التشغيل، سيؤدي هذا إلى فتح المعالج لتحديث برنامج التشغيل.
اختر بعدها استعراض الكمبيوتر بحثاً عن برنامج التشغيل، و من ثم الوصول إلى برنامج OEM الذي قمت بتنزيله مسبقاً، حدد موافق وانقر فوق زر التالي لتثبيت برنامج التشغيل، ينبغي أن لا يستغرق ذلك أكثر من لحظة ومن المرجح أن يعمل فوراً، ويمكن أن يكون من المفيد إعادة تشغيل النظام الخاص بك.
أدوات غوغل الرسمية:
في يناير 2017، أصدرت غوغل حزمة من برامج التشغيل التي تثبت وتعمل بسرعة وسلاسة، أطلقت عليها اسم Platform Tools، ويمكنك تحميلها مباشرة من موقع SDK.
وبمجرد تثبيتها لن تكون بحاجة أي شيء آخر، حيث يمكنك ببساطة فتح موجه الأوامر في مجلد أدوات منصة SDK، قم بالوصول إلى المجلد و اضغط Shift وانقر بزر الماوس الأيمن، ثم حدد نافذة فتح .
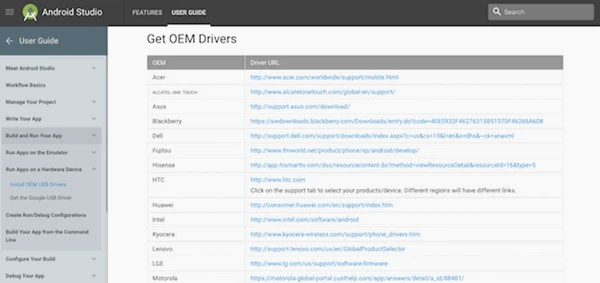
تعيين المتغير PATH:
يعرف جهاز الكمبيوتر الخاص بك كيفية العثور على مختلف الأشياء، فالمتغير PATH هو قائمة رئيسية تبحث بها عن أدوات مختلفة من سطر الأوامر، ولكن لا بد من إضافة أدوات أخرى يدوياً، وإذا أضفنا الموقع إلى حزمة SDK فسيكون من الأسهل بكثير بالنسبة لك استخدامها في المستقبل.
افتح قائمة ابدأ، وابحث عن إعدادات النظام المتقدمة، حدد عرض إعدادات النظام المتقدمة، وينبغي أن يكون الخيار الأول هو متغيرات البيئة، قم باختياره.
تحت متغيرات النظام (في الأسفل)، حدد المتغير المسمى PATH، ثم حدد تحرير، ثم اختر جديد عند فتح نافذة جديدة، وقم بلصق المسار إلى أدوات المنصات، ومن ثم اضغط على Enter، ثم موافق.
في المرة القادمة التي تحتاج بها إلى استخدام ADB أو FASTBOOT، يمكنك ببساطة فتح نافذة موجه الأوامر وإدخال الأوامر الخاصة بك.
مشغل 1-5 Second ADB Installer:
أصدرت غوغل حزمة قائمة بذاتها تسهل الأمر على مستخدمي آندرويد من تحميل مدير أندرويد SDK، ثم تحديد تحميل الحزم، ولكن ولحسن الحظ قام أحدهم باختصار هذه العملية الطويلة من خلال إصدار 1-5 Second ADB Installer.
بعد تحميل هذا المشغل قم بالنقر مزدوجاً فوق الملف القابل للتنفيذ، و الذي سيسمى adb-setup-1.x.x.exe، سوف يتم الآن طرح مجموعة من الأسئلة:
- هل تريد تثبيت ADB INSTALLER؟
- هل تريد تثبيت ADB على نطاق النظام كله أم هل تشارك نظامك مع شخص آخر؟
- هل تريد تثبيت برامج تشغيل الأجهزة؟
عند الإجابة على السؤال الأخير سوف تظهر لك نافذة جديدة تحتوي تثبيت برامج التشغيل العامة لغوغل، قم بمواصلة تثبيتها وعند الانتهاء سيتم إغلاق تثبيت البرنامج و يليه تثبيت مشغل ADB Installer.
يجب الآن أن يتم اتصال جهاز الآندرويد الخاص بك بجهاز الكمبيوتر بسلام.