
بشكل عام لم يتم تصميم نظام التشغيل اندرويد ليكون مناسب لأجهزة الكمبيوتر، ولكن اذا كنت مهتماً بكيفية عمل نظام التشغيل للاجهزة المحمولة من غوغل، فان تثبيتها على اي جهاز تملكه ليست بالفكرة السيئة على الاطلاق . هذا سوف يعطيك فكرة عن ما يمكن توقعه على الهاتف او اي جهاز لوحي، وكل ذلك دون اجراء تغير واحد على جهازك المحمول او المكتبي حيث يمكنك القيام بذلك بسهولة من خلال قرص محمول (ذاكرة فلاش) او بطاقة ذاكرة .
الخطوة الأولى : قم بتثبيت نظام اندرويد على الفلاشة او كرت الذاكرة :
من أجل اتمام هذه الخطوة،عليك ان تحصل على ذاكرة فلاش أو كرت ذاكرة بسعة 2 غيغابايت على الأقل . تأكد من نسخ كل شيء ستحتاج اليه، لانك ستقوم باعادة تهيئتها كجزء من هذه العملية . لذلك كل ماهو موجود حاليا على الفلاشة سوف يختفي نهائيا .
والان بعد ان قمت بالنسخ الاحتياطي لجميع البيانات التي ستحتاجها، عليك ان تحصل على نسخة x86 من اندرويد من هنا . انا اقوم باختبار نسخة 64 التجريبية من اندرويد 6.0 ولكن لك الحرية باختيار النسخة الافضل التي تعمل مع اعداداتك . انقر على زر view ليبدأ التحميل _ وبحسب سرعة الاتصال الانترنت، هذه العملية ستستغرق بعضاً من الوقت ليتم الانتهاء منها .
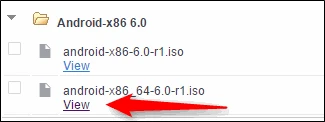
بينما يتم التحميل، عليك ايضا ان تقوم بتحميل Rufus، أداة مجانية من ويندوز التي ستمكنك من تثبيت نظام اندرويد على ذاكرة الفلاش او كرت الذاكرة . انها قابلة للنقل تماماً لذلك قم بتحميلها و تخزينها في اي مكان تريده - لا ضرورة لتثبيتها .
Rufus
برنامج Rufus هو أداة تساعد في تنسيق وإنشاء أقراص الإقلاع عن طريق يو اس بي USB، مثل ذواكر فلاش وغيره. على …
وبمجرد الانتهاء من كل شيء، قم بتشغيل Rufus . قد يصلك تحذير من ويندوز يسألك اذا كنت تريد السماح ل Rufus باجراء تغيرات على جهازك - فقط اضغط على زر نعم .
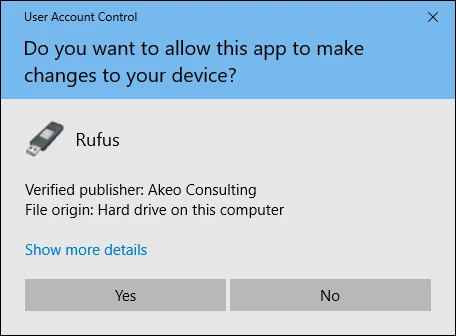
بعد ان تم تشغيل Rufus، قم باختيار ذاكرة الفلاشة الخاصة بك من اعلى القائمة المنسدلة . هذه خطوة حاسمة من اجل العمل بشكل صحيح، بما إن Rufus سيقوم بمحي ذاكرة الفلاش بسؤال . اذا كان لديك اكثر من قرص قابل لازالة موصول الى كمبيوترك، تحقق جيداً من اسم القرص للتأكد من انك تقوم بالتثبيت الصحيح !
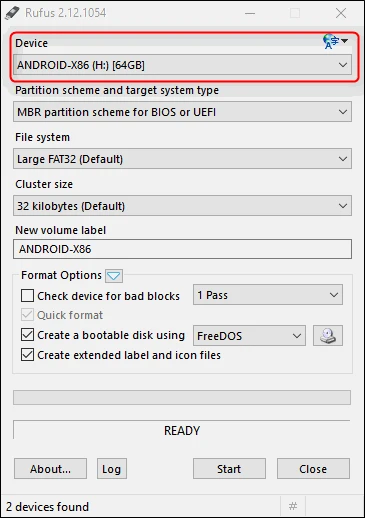
ثم تأكد من تحديد FAT32 في حقل file system من القائمة .
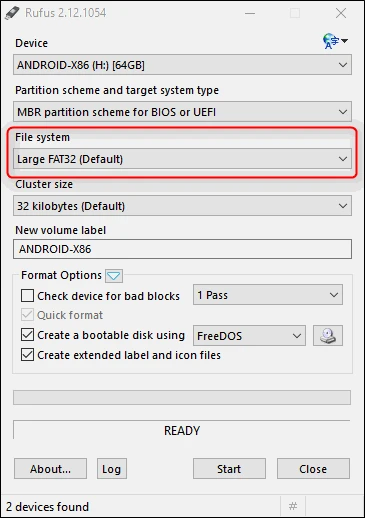
اخيراً، قم بوضع علامة في مربع Create bootable disc using ثم قم باختيار ISO Image من القائمة المنسدلة بجانبه .
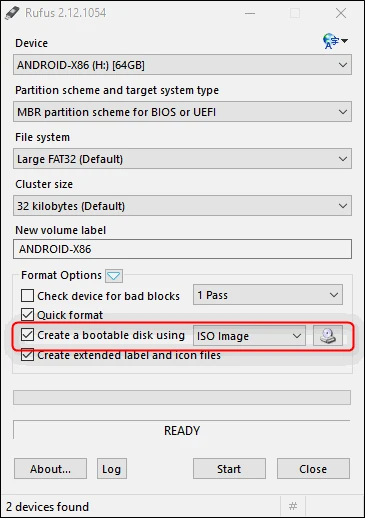
انقر على -ايقونة محرك الاقراص - بجانب ISO Image لتحديد ملف Android x86 ISO الذي قمت بتنزيله مسبقاً .
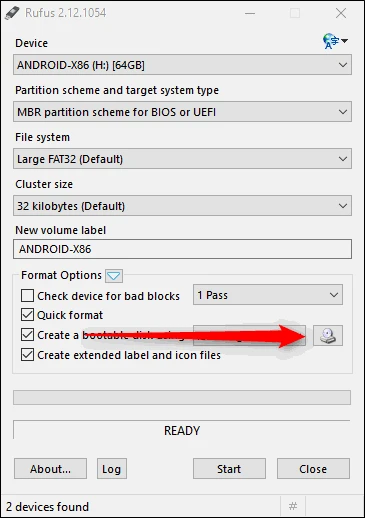
حالما تم تحديد ملفك، سيقوم بتفحص سريع للملف لتأكيد أن كل شيء على مايرام ويعمل بشكل صحيح . على افتراض ان كل شيء تم التأكد منه، عندها ستكون على استعداد لتثبيت هذا الشيء . انقر على زر ابدأ لتحقيق ذلك .
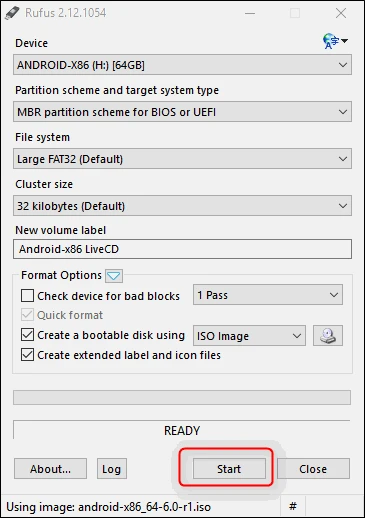
سيظهر مربع الحوار في هذه المرحلة ليعلمك بأن الملف ISOHybrid image، والتي من الممكن ان تكون مكتوبة باحدى الطريقتين :
إما ISO
او صورة DD
والخيار الموصى به او الافتراضي يجب ان يكون محدداً بالفعل . امضي قدماً وانقر على زر موافق للتأكيد .
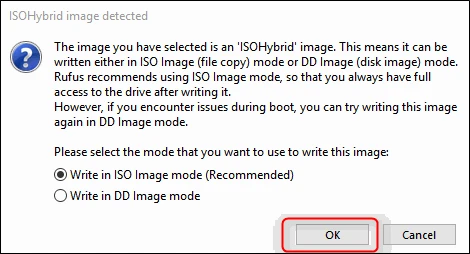
سيظهر لك تحذير اخر ليعلمك بأن كل شيء على ذاكرة الفلاش سيتم محوه وازالته . انقر موافق للانتقال الى الخطوة المقبلة .
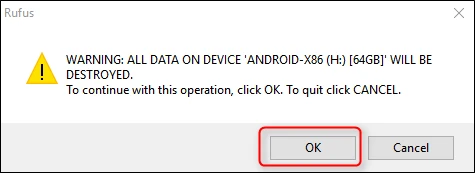
عملية تثبيت ISO الى ذاكرة الفلاش لا ينبغي ان تستغرق وقتاً طويلاً على الاطلاق .سوف يظهر شريط أخضر يدل على التقدم في العملية في الأسفل ليمكنك من معرفة متى تم الانتهاء من العملية . بمجرد ان يتم ذلك، يمكنك اغلاق Rufus وازالة ذاكرة الفلاش من كمبيوترك .
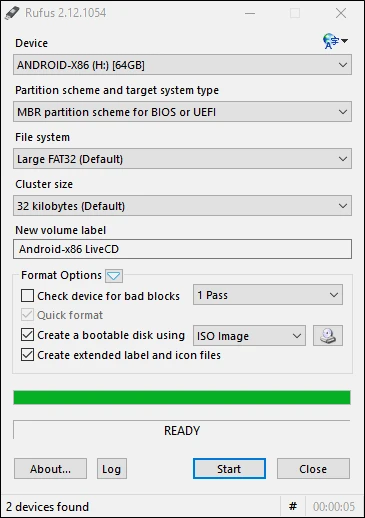
الخطوة الثانية : الاقلاع من ذاكرة الفلاش
بعد ذلك، سوف تحتاج الى اقلاع كمبيوترك من ذاكرة الفلاش هذه . قد تضطر الى تغير بعض الاعدادات في BIOS للقيام بذلك، أو جهاز الكمبيوتر الخاص بك سيسمح لك بذلك بشكل افتراضي .
بما انه تم تعيين واعداد كل شيء بشكل صحيح في الخطوة السابقة، ستكون قادرا على البدء في جهاز الكمبيوتر الخاص بك والضغط على مفتاح F10 أو F12 للدخول الى قائمة الاقلاع ( ويمكن ان يختلف هذا من كمبيوتر الى اخر ). من هناك، قم بتحديد ذاكرة الفلاش الخاصة بك .
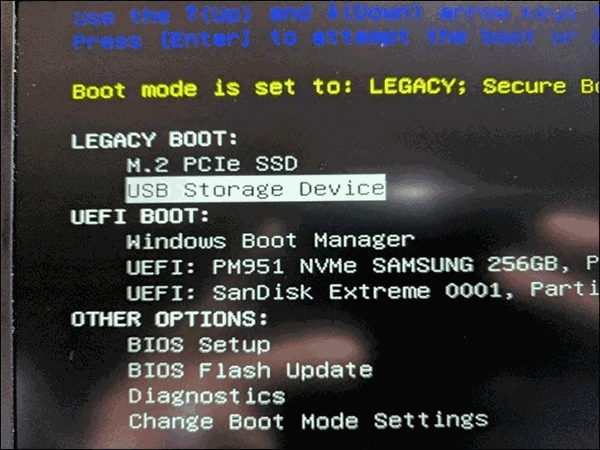
بعد ان قمت بانجاز كل شيء، ستظهر لك قائمة تسألك كيف سترغب باجراء التثبيت : بطريقة CD LIVE أو بتثبيته الى القرص الصلب . وبما اننا نقوم بمجرد اختبار الامور هنا، قم باختيار الخيار الأول لتشغيل Android x86 دون تثبيته .
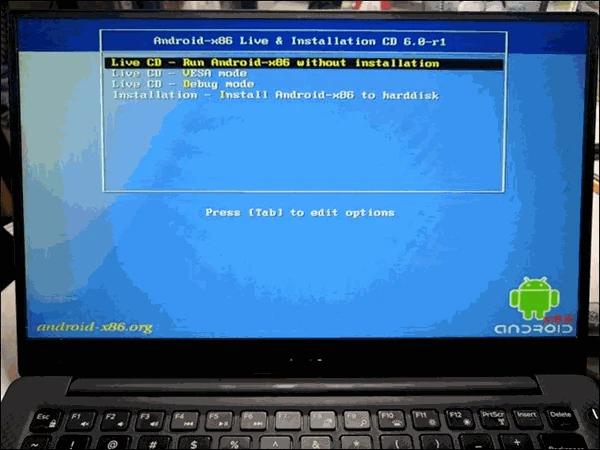
بعد بضعة ثوان، يجب ان ترى الشعار الخاص باقلاع اندرويد . انتظر قليلا وقائمة الاعدادات ستظهر امامك .

انطلق واتبع التعليمات التي ستظهر امامك على الشاشة للحصول عى تسجيل الدخول باستخدام حسابك في غوغل - كل شيء سيكون سلس من هنا والعمل سيكون تماماً كما في اي جهاز اندرويد .
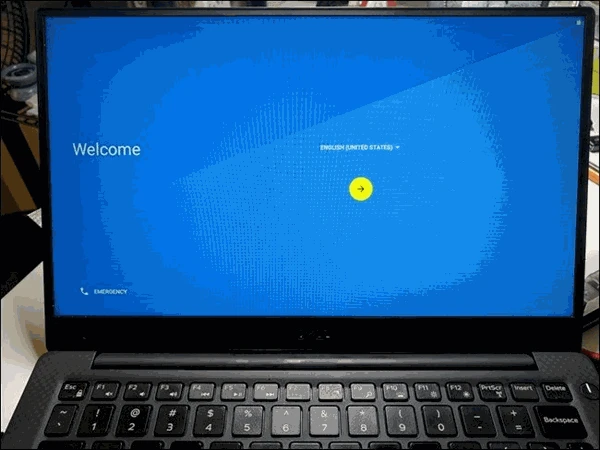
ملاحظة :نظام الاختبار لدي مر بمشكلة واحدة بسيطة اثناء القيام بعملية التنصيب، ولكن كانت مجرد مشكلة بصرية وماان قمت بتخطي خطوة تسجيل الدخول، عاد ليعمل بشكل ممتاز . قد او قد لاتمر بمثل هذه المشاكل خلال تجربتك هذه .
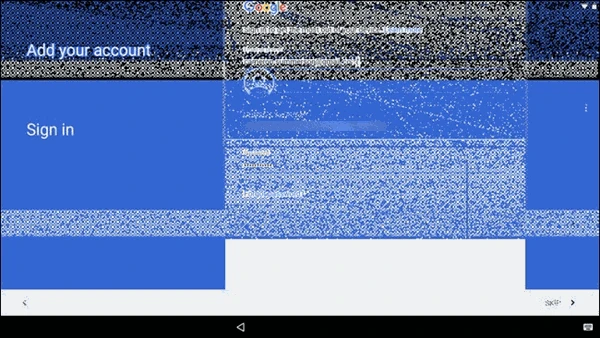
استخدام Android x86 على جهاز الكمبيوتر الخاص بك :
اذا كنت قد استخدمت نظام اندرويد من قبل سوف تجده مشابه لنظام الاندرويد على الهاتف او اي جهاز لوحي . لوحة المفاتيح والفأرة يجب ان يعملوا بشكل جيد، على الرغم من ان نظام تشغيل مصمم للأجهزة التي تعمل باللمس لذلك فإن استخدام الماوس قد يكون غريبا في بعض الاحيان . اذا كان لديك جهاز كمبيوتر محمول بشاشة تعمل على اللمس، فان التجربة ستكون طبيعية وسلسة أكثر .
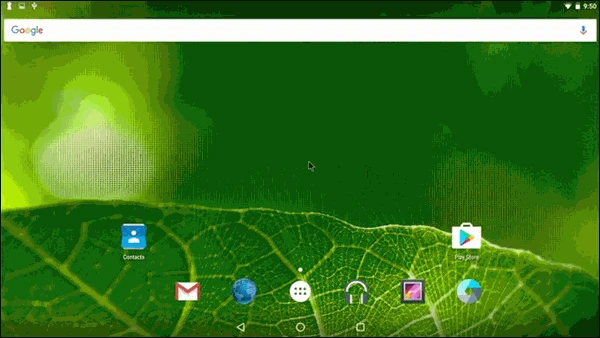
اليك بعض النصائح الاضافية :
الإيماءات على لوحة اللمس، مثل السحب باستخدام الاصبعين سيعمل بشكل ممتاز في نظام اندرويد. اللمس فوق ستارة الاشعارات وسحبها للاسفل _ الاشعارات ستظهر مباشرة .
الضغط لفترة طويلة سيعمل تماماً كما على اي جهاز لمسي اخر : فقط انقر مطولاً على الماوس . النقر بالزر اليميني للماوس لن يعمل .
مفتاح الويندوز سيعمل بالنيابة عن زر الصفحة الرئيسية - بالضغط عليه سوف يرسلك مباشرة الى الشاشة الرئيسية .
وينغي على جميع مفاتيح الوسائط ان تعمل . مستوى الصوت، مستوى سطوع الشاشة، و اعدادات الموسيقى كانت خالية من المشاكل ضمن النظام التجريبي لدي على جهاز(Dell XP 13 ) .
اذا كان لابتوبك يحوي على كاميرا، فانها ستعمل باستخدام تطبيق الكاميرا .
عندما تكون مستعداً للخروج من، فقط اضغط على مفتاح التشغيل على جهاز الكمبيوتر الخاص بك .سيظهر مربع الحوار ايقاف التشغيل تماماً كما المعتاد - اوقف التشغيل، قم بازالة ذاكرة الفلاش، ثم قم باعادة تشغيل الجهاز ليعود الكمبيوتر الى نظام ويندوز من جديد .
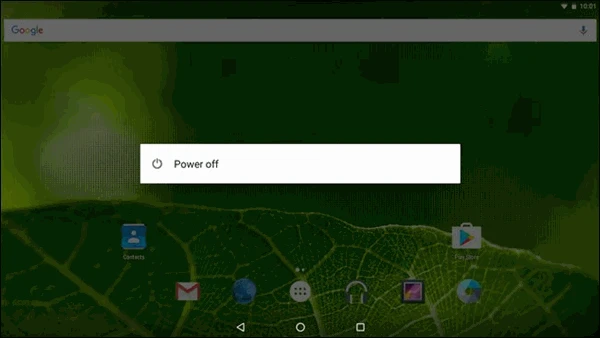
ستختلف سرعة انجازك لكل تلك الأمور اعتماداً على جهازك، ولكن في تجربتي، كل شيء تم على أكمل وجه وبشكل صحيح .
ومن الجدير بالذكر أن هذا لايزال الى حد كبير مشروع تجريبي لا غير - تخطط الى تجربة ومعرفة جميع العثرات والمشاكل التي قد تواجه المستخدم . يمكن ان تستخدمه كنظام تشغيل يومي ولكن لم يتم اعداده لهذا النوع من الاستخدام . ولكن اذا كنت ترغب في ذلك قم باعادة اقلاع ذاكرة الفلاش وحدد الخيار التثبيت على القرص الصلب وتمتع بها . فقط تأكد من نسخ جميع بياناتك اولاً .