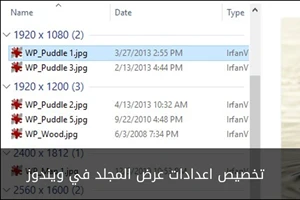
تولى القيادة في لوحة التنقل :
لوحة التنقل تظهر على يسار نافذة متصفح الملفات في ويندوز افتراضيا . انها تعرض عناصر الوصول السريع التي قمت بتثبيتها، وأيضا البنية الشجرية للمجلدات مقسمة الى فئات بالمستوى الأعلى مثل OneDrive، الكمبيوتر، الشبكة، المجموعة المنزلية . قد يكون لديك فئات اضافة وذلك يعتمد على البرامج والخدمات الاخرى التي قمت بتثبيتها مثل Dropbox.
انقر على مجلد لاختياره وعرض محتوياته في اللوحة اليمينية . انقر على السهم بجانب المجلد(او النقر مرتين) لتوسيعة او تقليصه .
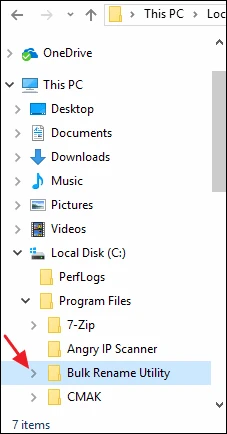
يمكنك ان تقوم بتخصيص لوحة التنقل عبر اختيار قائمة "عرض" و ثم النقر على القائمة المنسدلة "لوحة التنقل" .
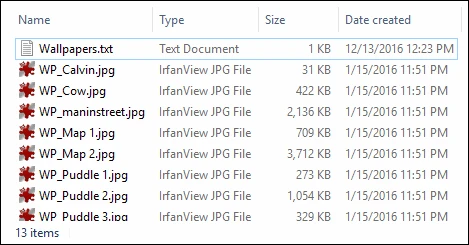
لديك اربع خيارات هنا :
لوحة التنقل :
انقر على هذه الخيار لاخفاء او عرض لوحة التنقل .
توسيع لفتح المجلد :
بشكل افتراضي اذا تنقلت خلال المجلدات باستخدام القسم اليميني، فإن لوحة التنقل تبقى في المستوي العلوي من المجلدات . تفعيل هذا الخيار يجعل من لوحة التنقل ان تقوم بتوسيع المجلدات التي تقوم بفتحها في القسم اليميني .
عرض كل المجلدات :
هذه الخيار يغير طريقة تنظيم لوحة التنقل بشكل كبير، يقوم بعرض كل المجلدات لديك على الحاسوب في تسلسل هرمي واحد ويكون سطح المكتب هو رأس الهرم كما ظهر في الصورة بالأسفل . تفعيل هذا الخيار يقوم ايضا باضافة لوحة التحكم و سلة المهملات الى نافذة متصفح الملفات .
عرض المكتبات :
هذا الخيار يقوم بتفعيل ميزة المكتبات القديمة في ويندوز 7 والتي بطريقة ما مخفية في احدث اصدارات ويندوز .
قم بتحديد او الغاء تحديد اي من هذه الخيارات حسب ما يناسبك .
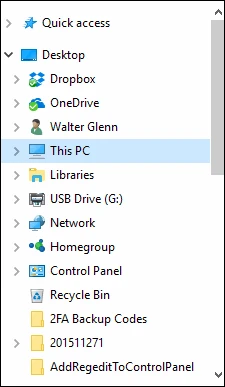
وسع طريقة العرض مع لوحات المعاينة و التفاصيل :
لوحات المعاينة و التفاصيل تظهر في الجهة اليمينية من نافذة متصفح الملفات، ولكن يمكنك عرض ملف واحد فقط بنفس الوقت . في تبويب "عرض" انقر على زر "لوحة المعاينة" لإضافة لوح المعاينة الى الجهة اليمينية من النافذة .
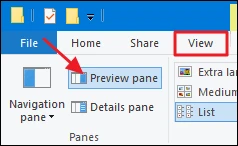
هذا سوف يقوم بعرض معاينة لعدد من انواع الملفات عندما تقوم بالنقر عليهم . على سبيل المثال، انقر على صورة لترى معاينة لها على جهة اليمين .
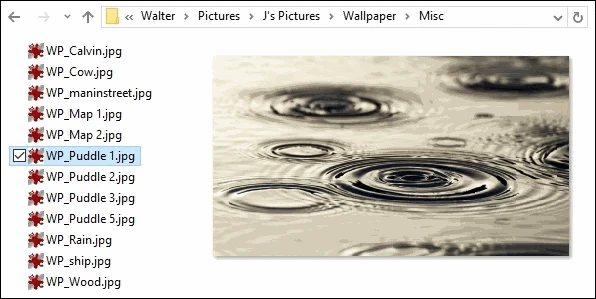
او يمكنك تحديد ملف نصي لتتمكن من معاينة محتوياته .
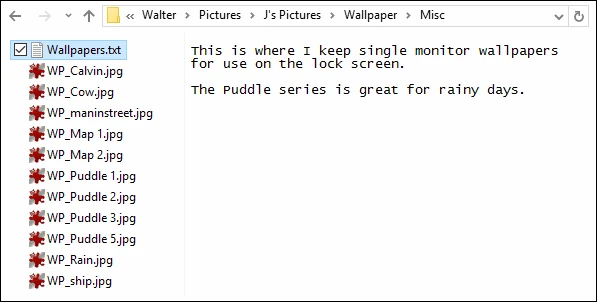
غير الصور والنصوص، ما الذي يمكنك معاينته يعتمد على انواع التبطبيقات التي قمت بتثبيتها و سواء كانوا يدعموا المعاينة . على سبيل المثال تطبيقات مايكروسوفت اوفيس و اغلب تطبيقات قراءة ملفات PDF يقومون بإضافة خاصية المعاينة الى متصفح الملفات .
انقر على زر "لوحة التفاصيل" لعرض لوحة التفاصيل . عندما تقوم بتحديد اي ملف في المجلد الحالي، فإن لوحة التفاصيل تقوم بإظهار معلومات حول الملف . هذه المعلومات متباينة وتعتمد على نوع الملف المحدد، ولكن بشكل عام تتضمن معلومات مثل الاسم، النوع، تاريخ التعديل، الحجم ...الخ .
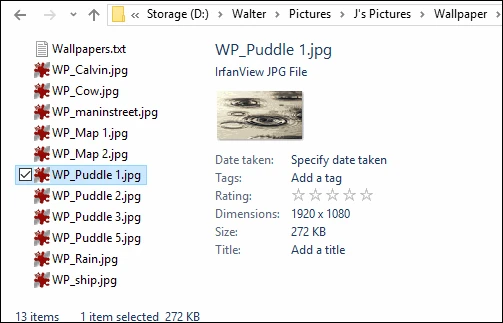
واذا كنت تفضل عدم وجود اي لوح على الجهة اليمنى، فقط انقر على اللوحة الحالية المحددة لالغاء تحديدها .
Change Layout Options
تغيير خيارات التخطيط :
قسم "التخطيط" في متصفح الملفات في تبويب "عرض" يمكنك من الاختيار من عدة خيارات مختلفة لكيفية عرض الملفات في المجلد الحالي، ويعملوا بشكل مماثل لما قد تتوقعه بناءا على مسمياتهم .
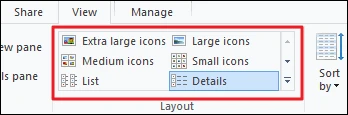
اختر اي من الايقونات الاربعة لعرض ايقونات الملفات بأحجام مختلفة .
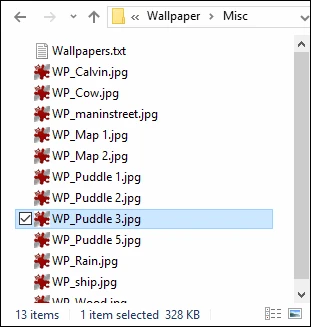
التخطيط "قائمة" تقريبا لايمكن تميزه عن التخطيط "ايقونات صغيرة" . التخطيط "تفاصيل" ايضا يعرض العناصر في قائمة، ولكن يظهر عواميد من المعلومات حول الخصائص المختلفة للعناصر .
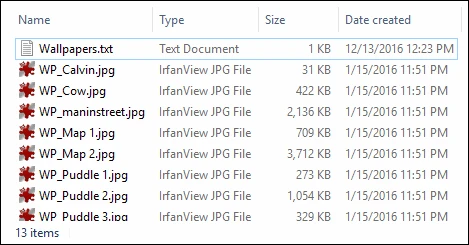
يمكنك النقر على رأس العمود لترتيب العناصر حسب هذا العمود . مثلا النقر على رأس عمود "تاريخ الانشاء" يقوم بترتيب العناصر فوق تاريخ الانشاء . يمكنك النقر عليه مرة اخرى لعكس الترتيب .
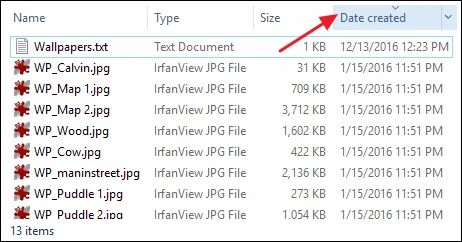
اسحب رأس الاعمدة لليسار او اليمين لاعادة ترتيبهم كما تريد .
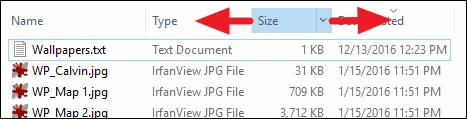
اسحب الحدود بين الاعمدة لتغير حجمهم .

يمكنك ايضا النقر على زر "ملائمة كل الأعمدة" في تبويب "عرض" لجعل متصفح الملفات يقوم بضبط احجام الاعمدة لملائمة عرض النافذة بالطريقة الأفضل الممكنة .
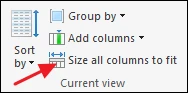
اضافة او حذف الأعمدة في التخطيط تفاصيل :
متصفح الملفات ايضا يقدم العديد من الأعمدة الاضافية التي لايتم اظهارها بشكل افتراضي عندما تقوم بالانتقال الى عرض "تفاصيل" . يمكنك ادارة هذه الاعمدة الاضافية عبر النقر على القائمة المنسدلة "اضافة اعمدة" في تبويب "عرض " او عبر النقر بالزر اليميني على اي رأس عمود . اختر اي عمود من القائمة لإضافته او لإزالته من عرض متصفح الملفات .
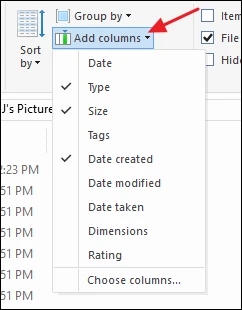
واذا كانت الاعمدة الظاهرة في القائمة ليست كافية لك، فقط انقر على خيار "اختر الاعمدة" في اسفل القائمة لفتح نافذة "اختيار التفاصيل" . هنا يمكنك الاختيار من المئات من الاعمدة المختلفة . انقر على خانة التأشير بجانب اسم العمود الذي ترغب بإضافته .
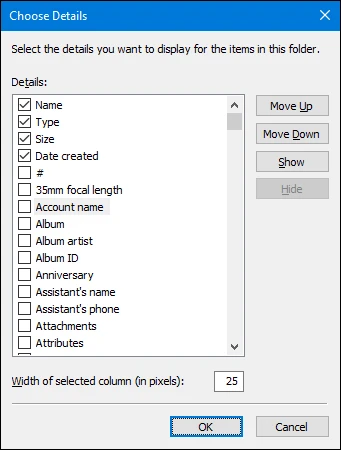
ترتيب محتويات النافذة :
اذا كنت تستخدم التخطيط "تفاصيل" فإن الطريقة الاسهل لترتيب العناصر هي عبر النقر على رأس العمود . ولكن يمكن ترتيب العناصر اذا كنت تستخدم احد التخطيطات الاخرى مثل الايقونات او القائمة . فقط نقر على القائمة المنسدلة "ترتيب حسب" في تبويب "عرض" واختر اي خيار موجود في القائمة لترتيب العناصر وفقها .
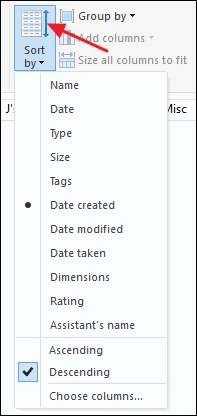
لاحظ وجود خيار "اختيار الاعمدة" في القائمة المنسدلة . هذا يسمح لك باختيار من نفس الاعمدة التي تظهر لك عند استخدام خيار"اضافة اعمدة" و في الواقع هذا سيقوم بإضافة الاعمدة الى النافذة الى كنت في وضع التخطيط تفاصيل ؟ وجود هذا الخيار هنا فقط يمنحك طريقة سريعة لإضافة خيارات اضافية لتتمكن من ترتيب العناصر وفقها .
تجميع محتويات النافذة :
تجميع محتويات النافذة انه مثل اضافة طبقة ثانية من الترتيب . يمكنك تجميع العناصر في مجلد حسب اي اسم عمود يقدمه متصفح الملفات وثم يمكن الترتيب باستخدام محدد اخر .
لنفرض انه لديك مجلد يحوي صور بأبعاد مختلفة وترغب في تجميع الصور حسب الابعاد . يمكنك النقر على القائمة المنسدلة "تجميع حسب " في تبويب "عرض" واختيار خيار "الابعاد" .
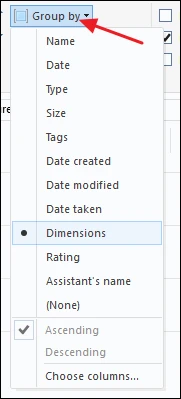
هذا سيقوم بتجميع كل الصور التي لها نفس الابعاد معا في نافذة متصفح الملفات . اذا كان لديك قائمة طويلة لتصفحها يمكنك النقر على السهم على يسار كل مجموعة لتقليصها او لتوسيعها وجعل الامور تبدو اوضح واسهل للتصفح .
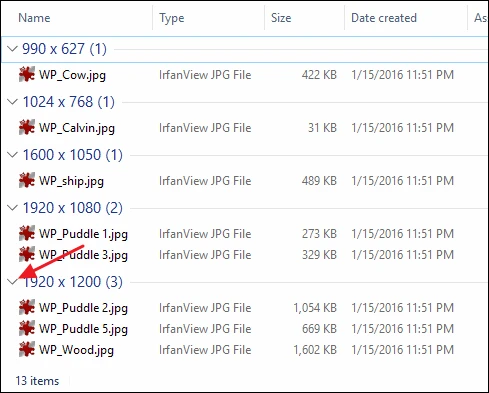
الآن يمكنك ترتيب العناصر في المجلد حسب محدد اخر مع الحفاظ على المجموعات، لنقل انك قمت بترتيب العناصر حسب الحجم . كما ترى، المجموعات بقيت ولكن ضمن كل مجموعة تم ترتيب العناصر وفق الحجم .
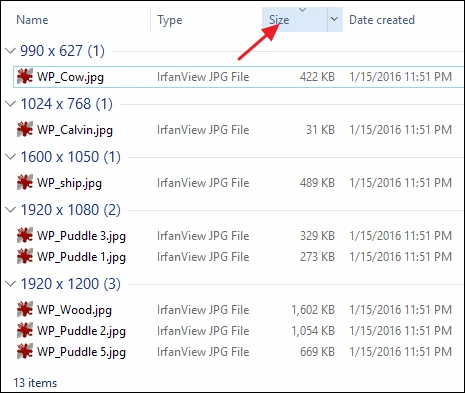
هذا يفتح الأبواب امام العديد من الامكانيات . اذا كنت تعمل مع مجموعة كبيرة من الصور، مثلا يمكنك تجميعهم حسب مكان الالتقاط او تاريخ الالتقاط وثم ترتيبهم ابجديا .
استخدام خانات التأشير لتحديد العناصر :
اذا لم تكن تستمتع بالضغط على المفتاح Shift لتحديد مجموعة من العناصر او النقر على المفتاح Ctrl لاضافة عنصر واحد الى العناصر المحددة . فإن متصفح الملفات لديه خيار اخر لك . في تبويب "عرض" اختر خيار "خانات تأشير العناصر - Item check boxes" .
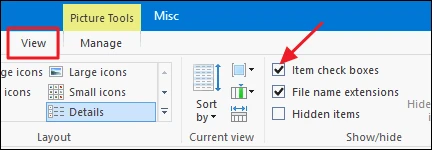
الآن في كل مرة تقوم بوضع مؤشر الفأرة فوق عنصر سيظهر خانة تأشير على يساره . فقط انقر على خانة التأشير لإضافة العنصر الى التحديد - بدون الحاجة الى الضغط او النقر على اي مفتاح آخر .
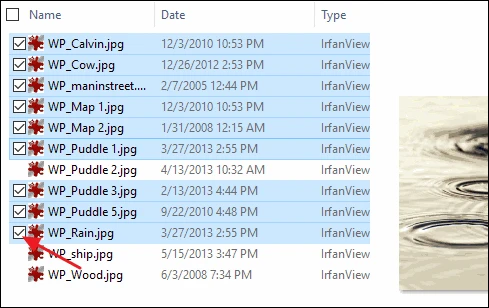
يمكنك ان تلاحظ ايضا وجود خانة تأشير اضافية على يسار رأس العمود والتي تمكنك من تحديد كل العناصر في المجلد بسرعة .
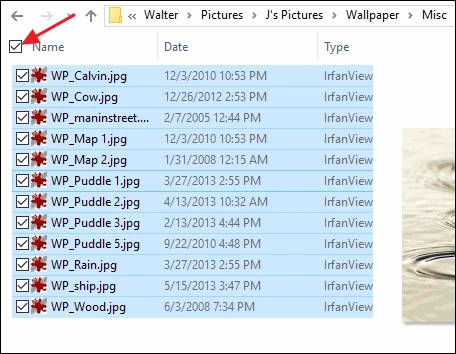
ضبط خيارات اضافية للمجلد والبحث :
هناك ايضا عدد من خيارات المجلد الاضافية المتوفرة لك . في تبويب "عرض" انقر على الزر "Options" وثم اختر "تغير خيارات المجلد والبحث" .
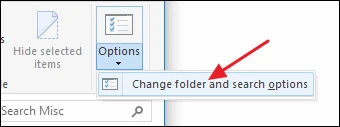
يمكنك ايجاد جميع انواع الخيارات المفيدة، مثل اظهار الملفات والمجلدات المخفية او مجلدات النظام، اظهار او اخفاء لواحق الملفات في اسماء الملفات والكثير غير ذلك .