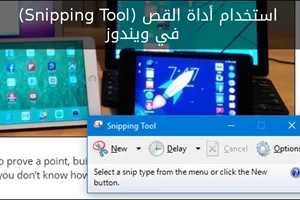
لتقوم بتشغيل الأداة انقر على ابدأ واكتب "اداة القطع" وثم اختر النتيجة الظاهرة . يمكنك ايضا النقر بالزر اليميني للفأرة على البرنامج واختيار "pin to taskbar" او "pin to start menu" لوصول اسهل في المرات القادمة .
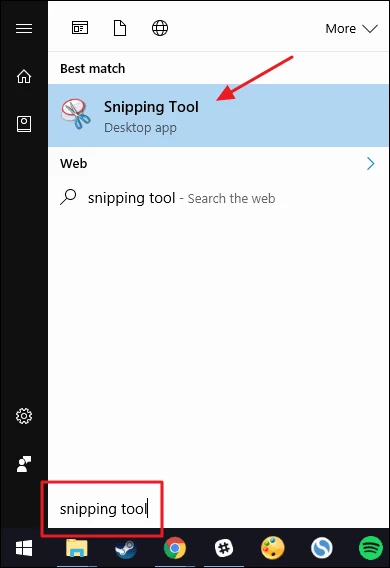
قبل ان تبدأ قم بضبط اعدادات الاداة :
ان اداة القطع في ويندوز تحوي على بعض الميزات الاساسية مثل التقاط صور الشاشة، الغاء وضع التقاط صورة الشاشة، والتقاط صورة شاشة مع مؤقت زمني (في ويندوز 10) .
لنأخذ نظرة على الخيارات الموجودة ضمن الاعدادات وذلك بالنقر على زر "خيارات (options)".
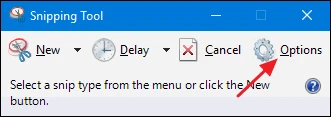
نافذة الخيارات تسمح لك بتحديد طريقة عمل و مظهر التطبيق .
قسم " التطبيق " يسمح لك بتغيير الاعدادات التالية :
اخفاء النص التوضيحي : يخفي النص الذي تراه اسفل الازرار في نافذة اداة القطع .
نسخ الصورة الى المحفظة : ينسخ كل صور الشاشة الملتقطة الى المحفظة وبذلك يسمح لك بلصقهم في اي برنامج تعديل صور او معالج نصوص .
تضمين رابط الصورة (فقط HTML): يقوم بحفظ صور الشاشة كملف HTML او MHT . عندما تقوم بالتقاط صورة الشاشة في مستعرض الويب في ويندوز، فإن رابط الصفحة يتم تضمينه في صورة الشاشة .
السؤال عن حفظ الصور قبل الخروج : عندما تقوم بإغلاق اداة القطع، التطبيق يسمح لك بحفظ اي صورة لم تقم بحفظها بعد .
إظهار طبقة على الشاشة عندنا تكون الاداة فعالة : بشكل افتراضي عندما تقوم بالتقاط الصور باستخدام اداة القطع، تظهر طبقة بيضاء فوق المنطقة المحددة للإلتقاط . اذا لم تكن ترغب في ان تظهر هذه المنطقة يمكنك تعطيل هذا الخيار .
قسم "التحديد" يسمح لك بتغيير الاعدادات التالية والمتعلقة باللون والشكل الخاص بالتحديد :
لون الحبر : يقوم بتغيير لون اطار التحديد الذي يظهر عندما تقوم بالتقاط صورة شاشة . اختر لون من القائمة المنسدلة .
اظهار لون الاطار بعد الالتقاط : عندما يتم تفعيل هذا الخيار فإن اطار التحديد سيتم اظهاره حول الصورة الملتقطة .
عندما تنتهي من التعديل على الخيارات، انقر على زر موافق للعودة الى النافذة الاساسية لاداة القطع .
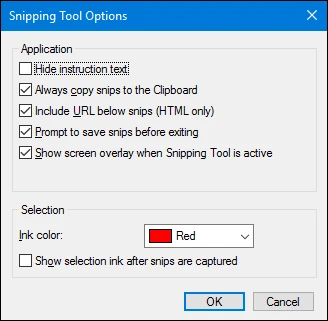
التقاط صورة شاشة بسيطة :
لإلتقاط صورة شاشة باستخدام اداة القطع، انقر على السهم للأسفل بجانب زر "جديد".
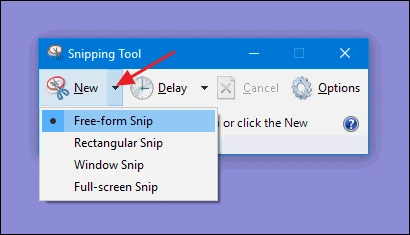
سترى اربع خيارات :
صورة بشكل حر :
هذا النمط يسمح لك برسم اي شكل باستخدام مؤشر الفأرة وثم التقاط صورة الشاشة للمنطقة المحددة .
صورة مستطيلة :
هذا النمط يسمح لك برسم مستطيل باستخدام مؤشر الفأرة و ثم التقاط صورة الشاشة من المستطيل المحدد .
صورة النافذة :
هذا النمط يسمح لك بالنقر على اي نافذة مفتوحة لالتقاط الصورة للجزء الظاهر من النافذة . هذا يعني اذا كانت بعض اجزاء النافذة خارج الشاشة فإنها لن تظهر في الصورة الملتقطة .
صورة بكامل الشاشة :
هذا النمط يسمح لك بالتقاط صورة الشاشة لكامل شاشة العرض، اذا كان لديك عدة شاشات عرض فإن محتوى كل الشاشات سيتم التقاطه .
لاحظ انه عندما تفتح فائمة انماط الالتقاط سترى وجود نقط سوداء بجانب احد الخيارات تدل على نوع النمط الذي سيتم اتباعه اذا نقر بشكل مباشر على زر "جديد".
اذا قمت باختيار نمط الالتقاط وثم غيرت رأيك يمكنك دوما النقر على "الغاء" في اي وقت للعودة الى ناقذة اداة القطع الرئيسة .
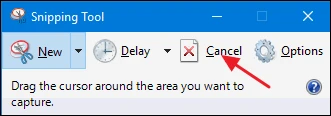
التقاط صورة مؤقتة زمنيا :
حتى ويندوز 10 بقيت اداة القطع بدون تغيير منذ ان تم اصدارها في نظام فيستا . ولكن في ويندوز 10، فإن اداة القطع لديها نفس الميزات السابقة ولكن تم اضافة القدرة على التقاط صورة مؤقتة زمنيا . اذا اخترت هذا النمط ستتمكن من اختيار رقم بين 0 و 5 . هذا الرقم يمثل عدد الثواني التي ستنتظرها اداة القطع قبل ان تقوم بالالتقاط . وهذا يعطيك الوقت للقيام بأشياء مثل فتح قائمة، حيث اذا قمت بالنقر على زر التقاط في نافذة اداة القطع فإن القوائم المفتوحة ضمن النوافذ الاخرى سيتم اغلاقها .
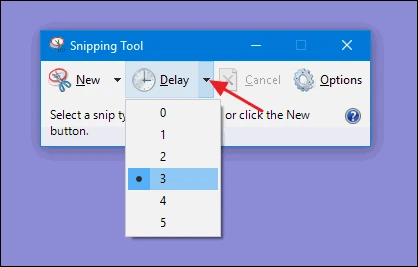
العمل مع الصورة بعد التقاطها :
بعد ان قمت بالتقاط صورة الشاشة باستخدام اي نمط، ستفتح نافذة التعديل . محرر اداة القطع يسمح لك بتعديل والتعليق على الصور المتلقطة . كما لديك عدد من الخيارات الجديدة ضمن شريط الادوات . زر "جديد" و زر "مؤقت زمني" للعودة بك الى نافذة الاداة لتتمكن من التقاط صور اضافية .
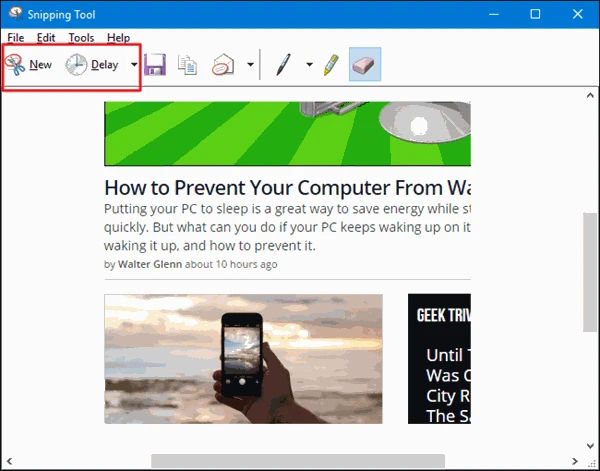
انقر "حفظ" لحفظ الصورة على القرص، زر "النسخ" لنسخ الصورة الى المحفظة او زر "بريد الكتروني" لفتح نافذة بريد الكتروني جديد وضمن المرفقات الصورة الملتقطة .
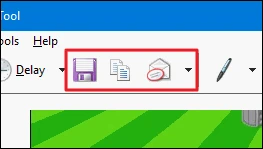
على يمين هذه الازرار، سوف ترى بعض ادوات الكتابة والرسم . اداة القلم تسمح لك بالرسم على الصورة بألوان مختلفة . انقر على "القلم" وثم ارسم الشكل الذي تريده على الصورة ولتغيير لون القلم انقر على القائمة المنسدلة بجانب زر القلم لاختيار اللون .
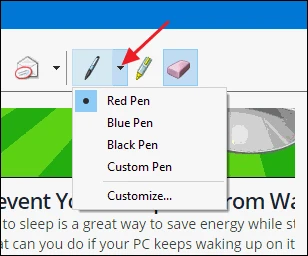
وفي القائمة المنسدلة للألوان يمكنك اختيار "تخصيص" للوصول الى عدد اكبر من الالوان بالإضافة الى تحديد سماكة ونوع القلم .
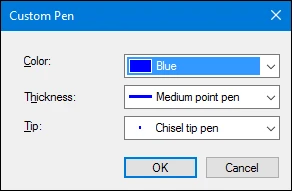
انقر على زر "قلم التعليم" لتعليم اي جزء من الصورة بخط عريض بلون اصفر شفاف . للأسف الاصفر هو اللون الوحيد المتوفر .
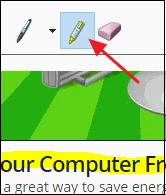
واخيرا اداة المحي، التي تحول مؤشر الفأرة الى ممحاة تسمح لك بمحي التعليقات التي قمت بها . ولكنها تعمل بطريقة مختلفة عن تلك التي قد تراها في برامج تحرير الصور، حيث ان هذه الاداة لن تقوم بمحي اي جزء من الصورة او حذف جزء فقط من التعليق . حيث بنقر واحدة من اداة المحي على جزء من التعليق تقوم بإزالة كل التعليق .
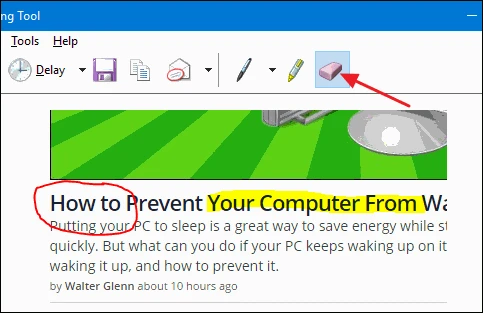
في حين ان هناك العديد من البرامج القوية والمليئة بالميزات في مجال التقاط صورة الشاشة، ان اداة القطع هي اداة مساعدة جدا وخصوصا اذا كنت نادرا ماتقوم بالتقاط صور الشاشة او تجد نفسك على نظام بدون اي برنامج تعديل على الصور .
اداة القطع تحوي على ميزات محدودة ولكنها تعمل بشكل جيد فيما يتعلق بالتقاط صور الشاشة البسيطة .