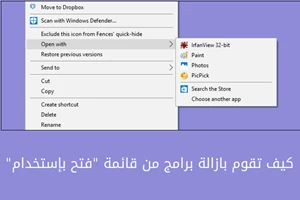
عندما تقوم بفتح اي ملف باستخدام برنامج معين، فان ذلك البرنامج يتم اضافته الى قائمة فتح باستخدام من اجل فتح هذا النوع من الملفات في المرات المقبلة.
اذا قمت بفتح اي ملف باستخدام البرنامج الخاطئ أو باستخدام برنامج لا تريد استخدامه، فعليك على الارجح التخلص من بعض هذه البرامج.
قبل أن تبدأ عليك أن تدرك أن بعض برامج مايكروسوفت لا يمكن ازالتها بهذه الطريقة .
في هذه المقال، على سبيل المثال، سنعمل على نوع ملفات الصور PNG .
كلاً من الرسام والصور موجودين ضمن قائمة فتح باستخدام، وحتى لو قمنا بإزالة هذين البرنامجين فسوف تبقى ضمن القائمة ولن يتم ازالتها .
هذه العملية ستعمل مع اي برنامج خارجي قمت بتنزيله للنظام .
افتح على محرر السجيل من خلال فتح قائمة ابدأ وكتابة regedit، انقر Enter لفتح محرر السجل و أعطي الاذن لإجراء التغييرات على جهاز الكمبيوتر الخاص بك .
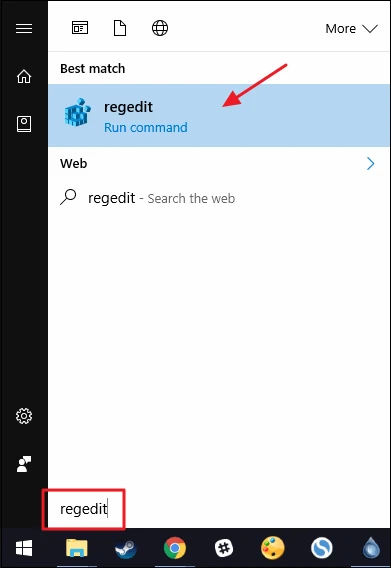
ضمن محرر السجل، استخدم الشريط الجانبي الايسر من اجل الانتقال الى المفتاح التالي :
HKEY_CURRENT_USER\SOFTWARE\Microsoft\Windows\CurrentVersion\Explorer\FileExts\
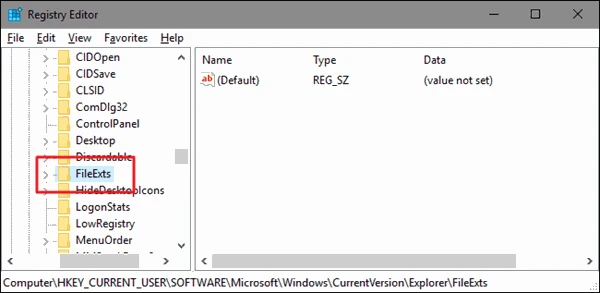
داخل المفتاح FileExts، سترى قائمة بجميع ملحقات الملفات المسجلة على حاسوبك .
من المحتمل ان تكون قائمة طويلة بعض الشيء، ولكن يجب ان تكون قادرا على ايجاد ماتبحث عنه.
حدد موقع المفتاح الذي سمي باسم ملحق الملف الذي تريد تغييره، تحت هذا المفتاح انقر على القائمة الفرعية OpenWhitList .
هنا نقوم بتغيير قائمة فتح باستخدام الخاصة بملفات الصور PNG .
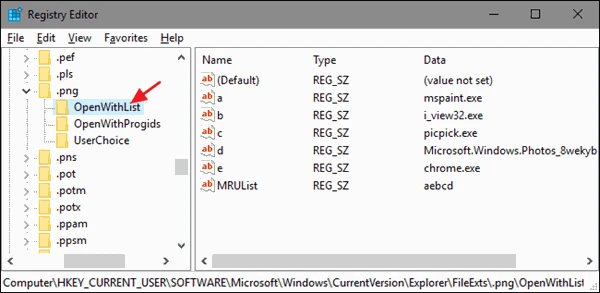
على الجانب الايمن من محرر السجل، سترى قائمة من القيم المسماة باستخدام الاحرف، يظهر عمود البيانات لكل قيمة البرنامج الذي سيظهر ضمن قائمة فتح باستخدام .
فقط انقر بالزر الايمن على الخيار الذي لاتريده ثم حدد الخيار حذف. وتذكر انه لايوجد تراجع لذلك، لذا لنفترض انك اخذت بالنصيحة وقمت بنسخ السجل في وقت سابق، وخاصة اذا تقوم بعدد من التغييرات في وقت واحد .
ولكن من المؤكد، انك اذا قمت بحذف اي برنامج بالخطأ، يمكنك استعادته بسهولة بمجرد فتح الملف باستخدام هذا البرنامج من جديد.
ضمن المثال الذي نعمل عليه، نحن نقوم بإزالة برنامج PicPick من القائمة لأننا لا نستخدمه اطلاقا لهذا النوع من الملفات .
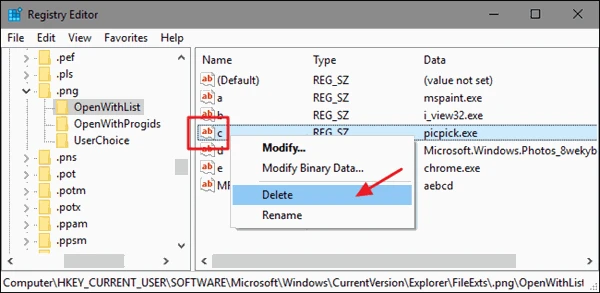
عندما يسألك محرر السجل اذا كنت متأكداً من أنك تريد حذف قيمة، انقر فوق نعم .
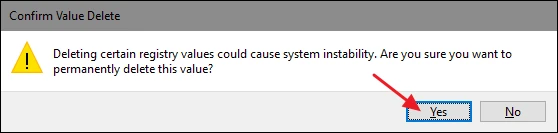
قم بتكرير هذه الخطوات لازالة اي برنامج اخر من قائمة فتح باستخدام لأي نوع من الملفات .
عند الانتهاء، اغلق محرر السجل، وليس عليك اعادة تشغيل الكمبيوتر أو اي شيء، فقط اذهب وتحقق من محتوى القائمة وسترى ان قائمةفتح باستخدام لم تعد تحتوي البرامج التي قمت بازالتها .
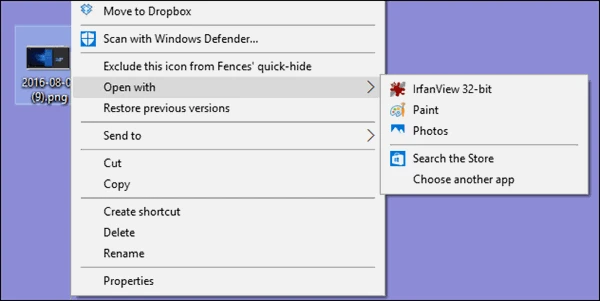
هذه الخدعة البسيطة تساعدك على ابقاء قائمةفتح باستخدام مرتبة ومنظمة، حيث ستظهر البرامج التي تقوم باستخدامها فقط.
ويمكنك ايضا القيام بهذه الخطوات في كافة اصدارات ويندوز، من XP حتى Windows 10 .