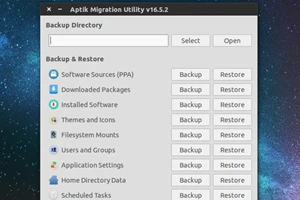
ِAptik (أداة للنسخ الأحتياطي و استعادته) وهي متوفرة على ابونتو، لينوكس مينت، والتوزيعات الأخرى من لينوكس التي تعتمد على نواة ابونتو، وتسمح لك بعمل نسخة احتياطية من حزم الأرشيف الخاصة بك PPAs والتي تتضمن الحزم المحملة، التطبيقات والسمات التي قمت بتثبيتها، واعدادات التطبيقات المختلفة مثل DropBox .
ملاحظة : عندما نطلب منك كتابة شيء ما لا تكتب علامات التنصيص المحطية بالتعليمة المطلوب كتابتها الا في حال ذكرنا ذلك لك .
الآن لتثبيت Aptik نفتح ال Terminal عن طريق البحث عنها في قائمة البرامج او باستخدام اختصار لوحة المفاتيح Ctrl + Alt + T :
ثم نقوم بطباعة التعليمة التالية :
sudo apt-add-repository –y ppa:teejee2008/ppa
سيطلب منك كتابة كلمة السر الخاصة بك ثم اضغط على Enter .

ثم نكتب التعليمة التالية التي تقوم بتحديث لائحة مصادر البرامج لديك :
sudo apt-get update
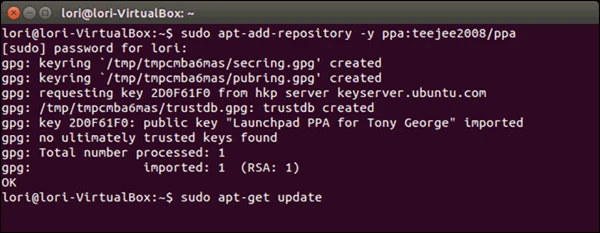
بعد الانتهاء من تحديث لائحة مصادر البرامج اصبح بإمكاننا كتابة تعليمة تثبيت Aptik :
sudo apt-get install aptik
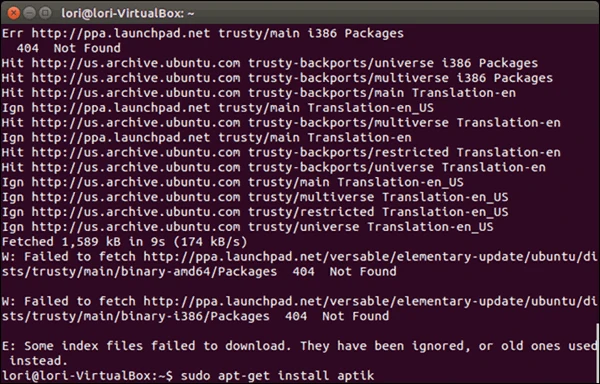
عند انتهاء التحميل والتثبيت اغلق نافذة ال Terminal وذلك بكتابة Exit او بالضغط على زر الإغلاق في اعلى يسار النافذة .
قبل تشغيل البرنامج يجب عليك انشاء مجلد على قرص خارجي او ذاكرة فلاش او على احد خدمات التخزين السحابي في مثالنا هذا سنستخدم DropBox ليتم ضمنه حفظ النسخة الاحتياطية .
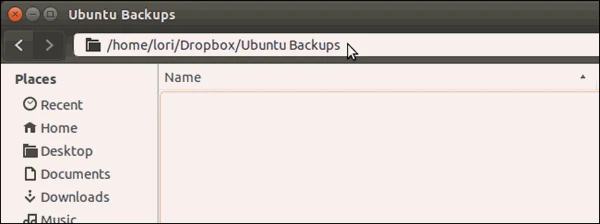
عندما ننتهي من ضبط مجلد حفظ النسخة الاحتياطية نبحث عن البرنامج في قائمة البرامج Dash، ونكتب في مربع البحث Aptik وثم نضغط على ايقونة التطبيق عندما تظهر ضمن النتائج.
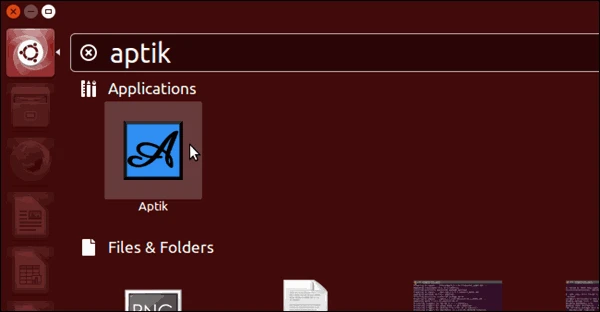
سيظهر صندوق حوار يطلب منك ادخال كلمة السر الخاصة بك، ادخلها ثم اضغط على زر OK .
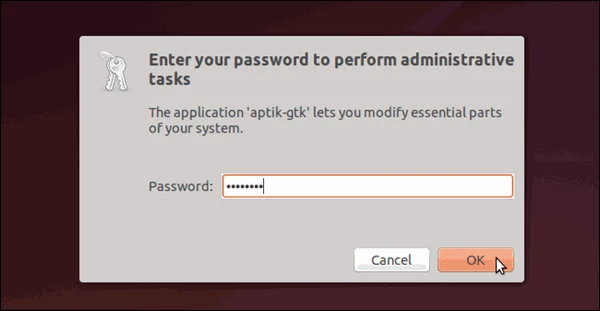
من نافذة التطبيق الرئيسية ضمن القائمة المنسدلة لخيار مجلد النسخ الاحتياطي “Backup Directory” اختر الخيار الأخير Other وذلك لاختيار المجلد الذي قمنا بإنشائه مسبقا .
ملاحظة: زر ال Open على يمين القائمة المنسدلة سيقوم بفتح المجلد الذي قمنا باختياره .
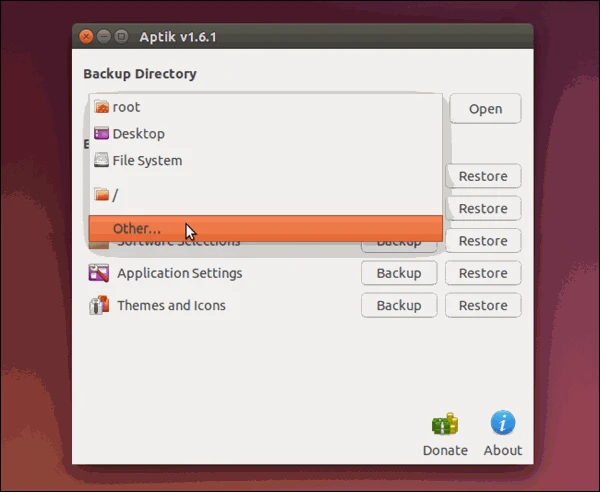
لعمل نسخة احتياطية من مصادر البرمجيات PPAs المثبتة لديك اضغط على زر النسخ الاحتياطي على يمين عبارة Software Sourses (PPAs) .
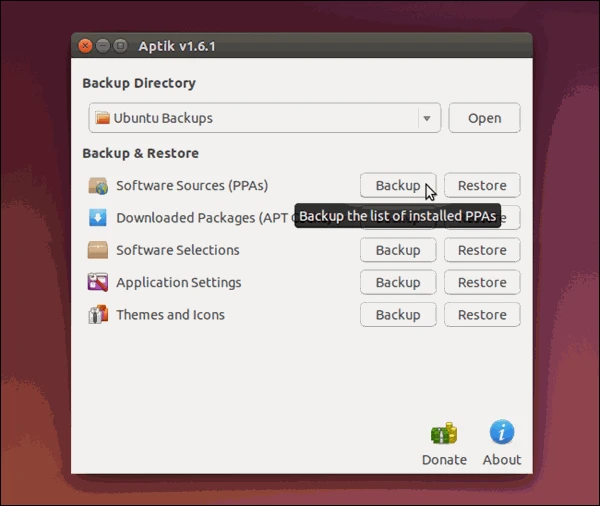
ستفتح نافذة “Backup Software Sources” وستظهر لنا قائمة بالحزم المثبتة لدينا مع PPA الخاصة بكل حزمة . اختر الحزم التي ترغب بعمل نسخ احتياطية منها او فقط اضغط على زر تحديد الكل .
ثم اضغط على زر Backup لبدء النسخ الاحتياطي .
عند الانتهاء من النسخ الاحتياطي ستظهر لنا رسالة بنجاح العملية وانه تم انشاء ملف باسم ppa.list” في مجلد النسخ الاحتياطي .
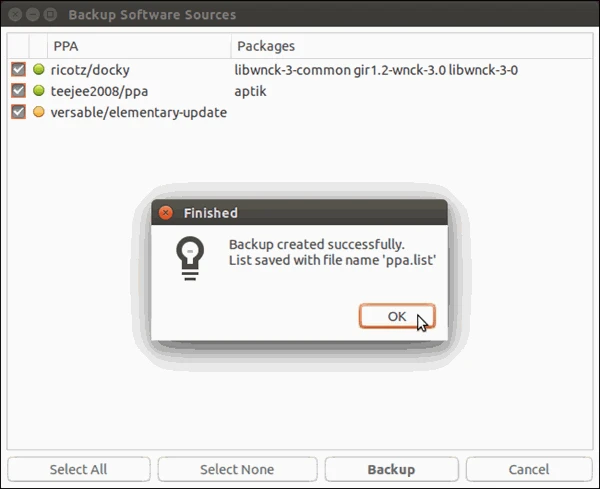
الخيار التالي هو “Downloaded Packages (APT Cache)” وهو مفيد فقط اذا كنا نعيد تثبيت نفس نسخة النظام . حيث سيقوم بحفظ نسخة احتياطية من الحزم المخزنة ضمن الملفات المؤقتة للنظام
/var/cache/apt/archives” إذا كنت ستقوم بترقية النظام يمكنك تخطي هذه الخطوة لانو الحزم للنظام الجديد ستكون احدث من النسخ المخزنة لديك .
حفظ نسخة احتياطية من الحزم المحملة لديك و استعادتهم على نسخة ابونتو المعاد تثبيتها يوفر الوقت وباقة الانترنت عند اعادة تثبيت البرامج وذلك لان الحزم المطلوبة ستكون متوفرة في ملفات النظام وبالتالي اثناء التثبيت سيتخطى مرحلة التحميل من الانترنت وبالتالي سيتم تثبيت البرامج بسرعة أكبر .
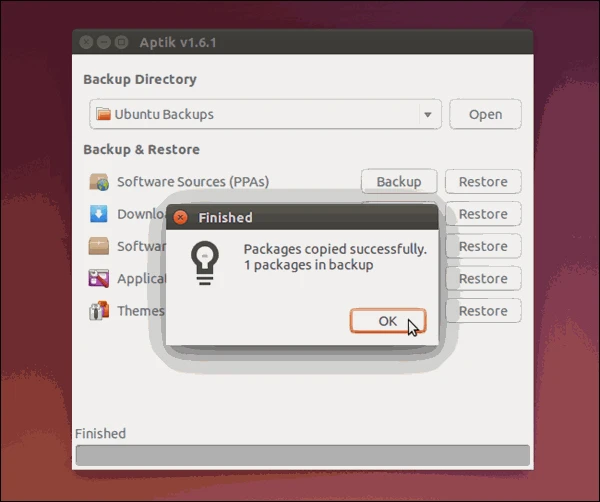
لدينا الخيار التالي ضمن نافذة Aptik وهو Backup Software Selection” الذي يمكنك من حفظ نسخة احتياطية من البرامج المثبتة لديك، في نافذة هذا الخيار سنرى انه يوجد تطبيقات غير محددة وهذه التطبيقات تكون من ضمن نسخة النظام مثل متصفح firefox الذي يأتي مثبتا افتراضيا مع النظام ابونتو .
نقوم الآن بتحديد البرامج التي نرغب بعمل نسخة احتياطية لها و الغاء تحديد البرامج التي لانرغب بعمل نسخة احتياطية منها . ثم نقوم بالضغط على زر Backup لبدء عملية النسخ الاحتياطي .
بعد الانتهاء من عملية النسخ الاحتياطي ستظر لنا رسالة تفيد بأنه تم انشاء ملفين في مجلد النسخ الاحتياطي، هما
“packages.list”، “packages-installed.list” .
packages-installed.list : يحوي على قائمة باسماء كل الحزم المثبتة .
packages.list : أيضا يحوي على قائمة بكل الحزم المثبتة ولكن مع مؤشر للدالة على انه تم اختيار هذه الحزمة ام لم يتم اختيارها .
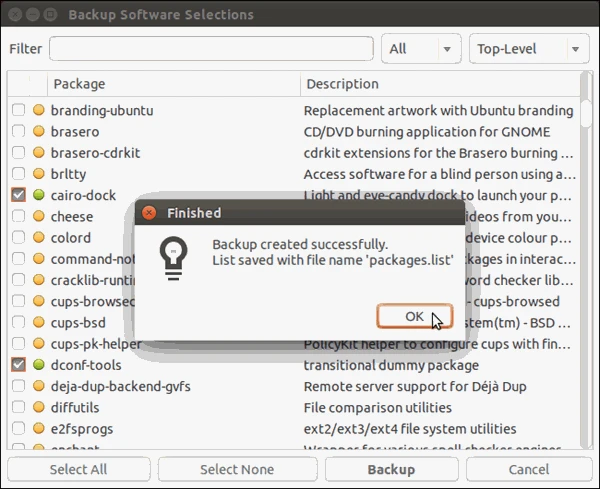
الخيار التالي لدينا هو Applicatios Settings” :
تظهر لدينا نافذة فيها البرامج المثبتة مع حجم ملف الاعدادات الخاص بها نضغط على زر النسخ الاحتياطي ليتم ضغط هذه الملفات ضمن ملف باسم “app-settings.tar.gz”.
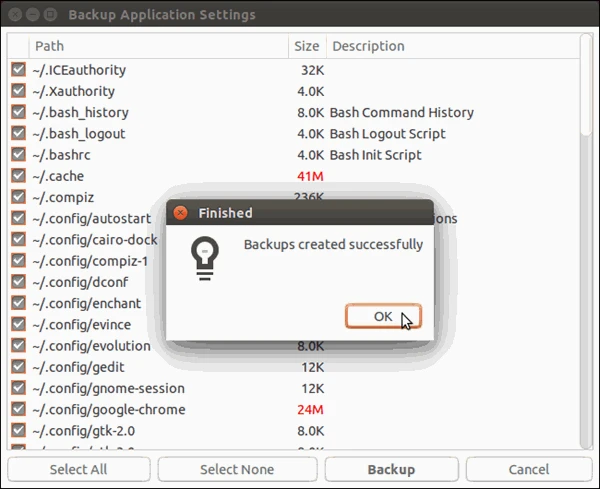
الخيار التالي لدينا هو Backup Themes :
وهذا الخيار سيقوم بعمل نسخة احتياطية من السمات المثبتة والموجودة في المجلد “/usr/share/themes” ويمكنك من خلال نافذة هذا الخيار تحدد السمات التي ترغب بعمل نسخة منها .
السمات المحددة سيتم ضغطها ووضعها في مجلد themes ضمن مجلد النسخ الاحتياطي .
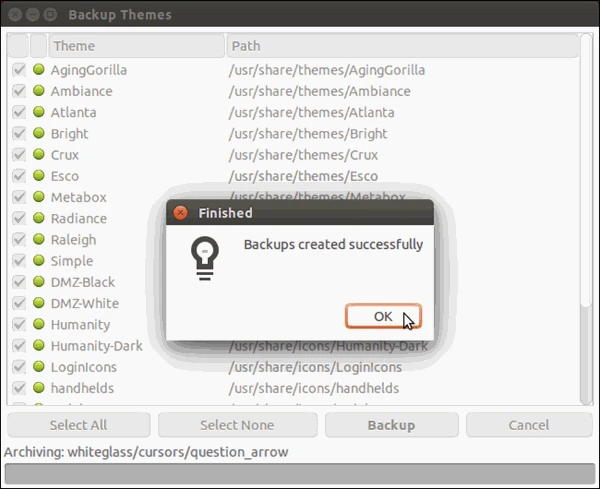
عندما تنتهي من عمل نسخة احتياطية للأشياء التي تحتاجها اغلق البرنامج بالضغط على زر الإغلاق x بأعلي يسار نافذة البرنامج .
الآن كل النسخ الاحتياطية التي قمت بعملها موجودة في مجلد النسخ الاحتياطي .
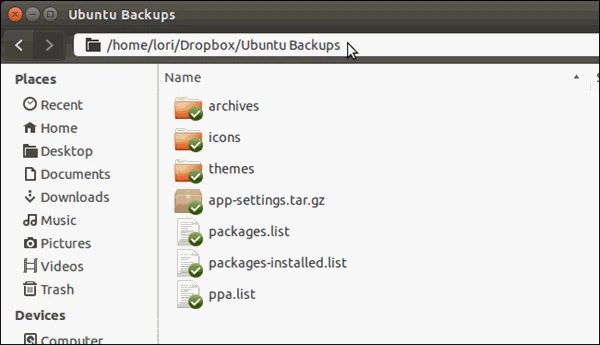
الآن عندما تقوم بإعادة تثبيت نسخة النظام من جديد او تثبيت نسخة أحدث للنظام، قم بتثبيت Aptik على النظام الجديد وثم انسخ ملفات النسخ الاحتياطي الى النظام الجديد وبعدها شغل التطبيق واستخدم خيار الاستعادة Restore لكل من الخيارات المتوفرة وبذلك تكون قد قمت باستعادة الملفات التي ترغب بها الى النظام الجديد .