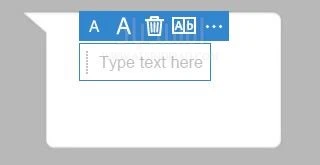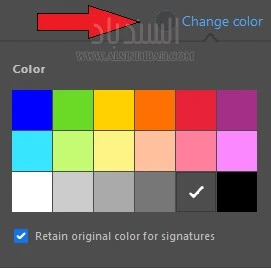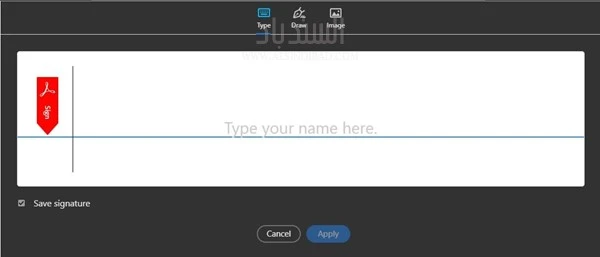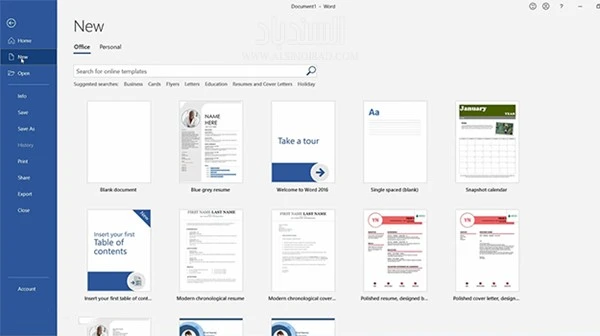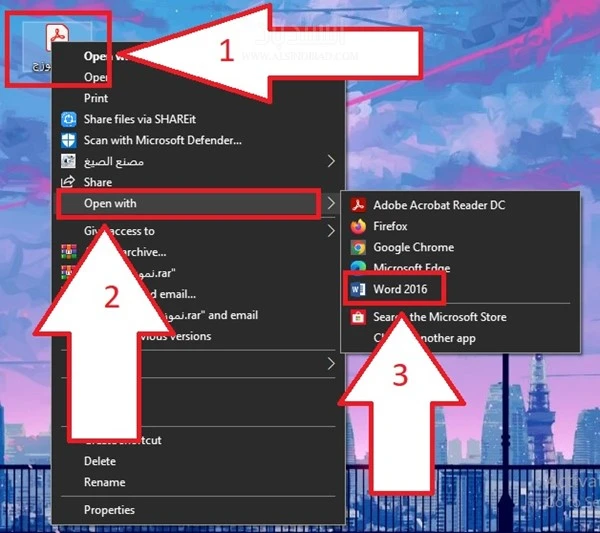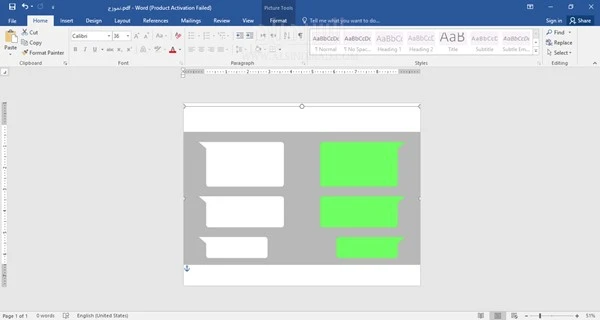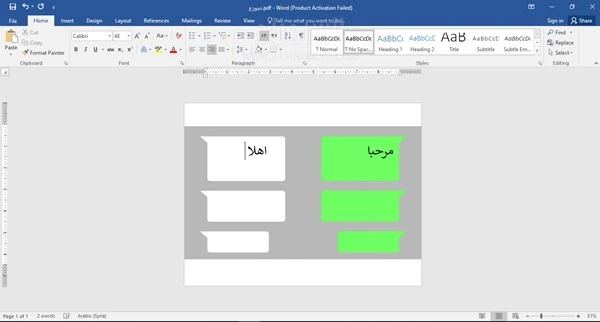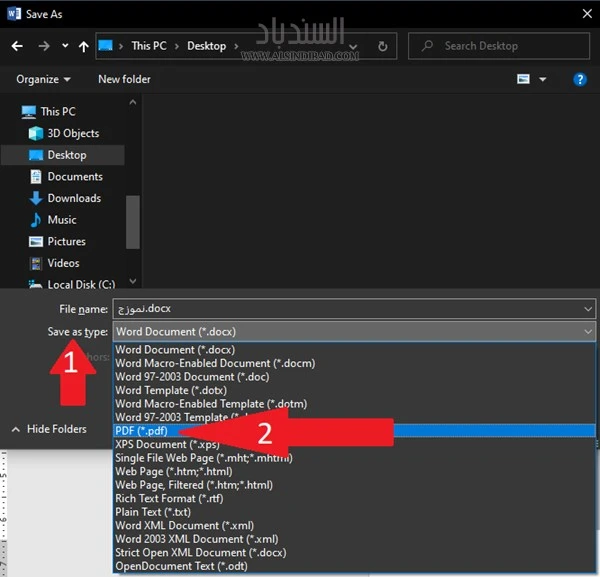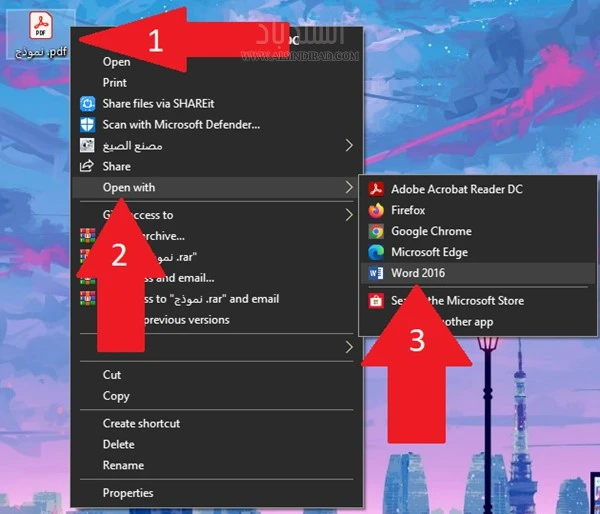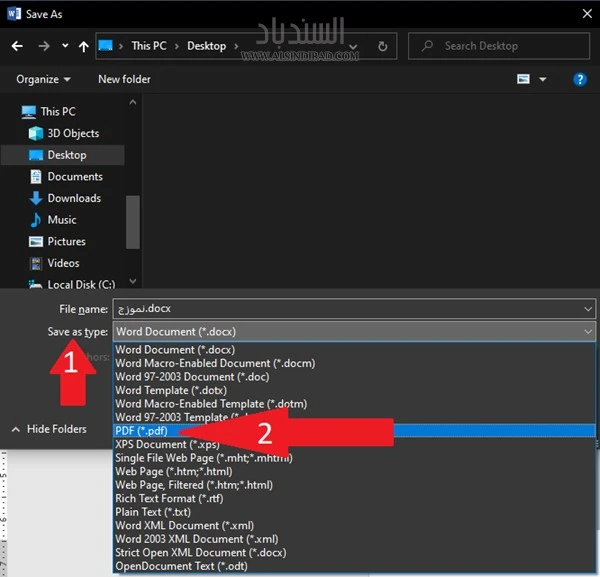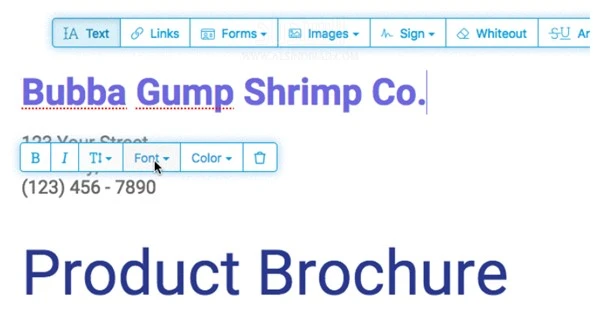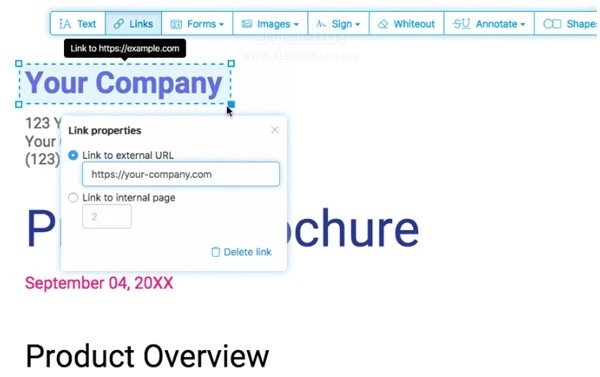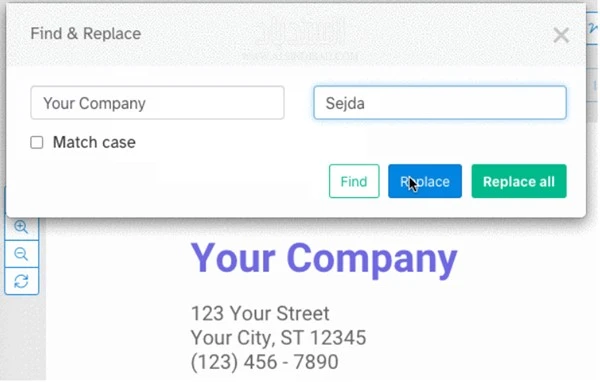العديد من مستخدمين الكمبيوتر لديهم مشاكل في التعديل على ملفات ال pdf كالكتابة عليها او ادراج الصور على ملفات ال pdf لأنها موجودة بشكل صور او الكتابة غير قابلة للتعديل، سنقدم في هذا المقال كيفية الكتابة و التعديل على ملفات ال pdf مجاناً و بدون أي علامات مائية خطوة بخطوة مع الشرح بالصور.
الطريقة الأولى: الكتابة على ملف PDF باستخدام برنامج Adobe Acrobat Reader.
نبدأ بفتح ملف الpdf المراد تعديله و ذلك بالنقر على الملف بالزر اليميني للماوس و من ثم فتح باستخدام و النقر على برنامج Adobe Acrobat Reader
نلاحظ وجود أداة fill and sight في شريط التعديل داخل البرنامج بالأعلى على اليمين كما موضح في الشكل نقوم بالضغط عليها
شرح أداة fill and sight
نبدأ من جهة اليسار اول خيار لدينا هو خيار الكتابة ![]() : نقوم بالنقر على المكان المراد الكتابة عليه بزر الماوس الأيسر يظهر لدينا الشكل التالي
: نقوم بالنقر على المكان المراد الكتابة عليه بزر الماوس الأيسر يظهر لدينا الشكل التالي
نقوم بالكتابة في مربع الحوار المخصص للكتابة و يمكننا تصغير الخط بالضغط على ( A ) الصغيرة و للتكبير نضغط على ( A ) الكبيرة ![]()
لحذف ما قمنا بكتابته نقوم بالضغط على سلة المحذوفات ![]() ، ان خيار
، ان خيار ![]() يتيح لنا الكتبة في خانات منفصلة.
يتيح لنا الكتبة في خانات منفصلة.
الخيار الذي يليه ![]() : حيث crosscheck يتيح لنا وضع مارك ( علامة ✖ )، و خيار crossmark لوضع مارك ( علامة ✔ ) لملء بعض مربعات الخيار بصح او خطأ.
: حيث crosscheck يتيح لنا وضع مارك ( علامة ✖ )، و خيار crossmark لوضع مارك ( علامة ✔ ) لملء بعض مربعات الخيار بصح او خطأ.
كما يمكنك وضع دائرة circle، خط line، نقطة Dot في أي مكان تريده و ذلك بالضغط على الأوامر التالية الموجودة في شريط
و لاختيار اللون المناسب نختار شريط تغيير اللون ( change color ) و الضغط على اللون المناسب.
الخيار الأخير هو خيار التوقيع sign ![]() : حيث يمكنك وضع توقيعك او كتابة اسمك على شكل توقيع لاستخدامه مثلا لتوقيع الوثائق.
: حيث يمكنك وضع توقيعك او كتابة اسمك على شكل توقيع لاستخدامه مثلا لتوقيع الوثائق.
ان خيار type هو لكتابة اسمك على شكل توقيع.
ان خيار draw هو لرسم توقيعك بأداة الفرشاة.
ان خيار image هو لإضافة صورة لملف الpdf.
عند الانتهاء من الكتابة على ملف PDF نضغط على NEXT ( التالي ) لحفظ التعديل الذي قمنا به سابقاً.
الطريقة الثانية: الكتابة على ملف ال pdf باستخدام برنامج مايكروسوفت وورد Microsoft word.
ان برنامج مايكروسوفت وورد Microsoft word البرنامج الغني عن التعريف الموجود في كل كمبيوتر منزلي او مكتبي.
نقوم باختيار ملف الPDF المراد الكتابة عليه و النقر بزر الماوس اليميني و اختيار فتح باستخدام ثم اختيار برنامج مايكروسوفت وورد Microsoft word كما موضح في الصورة.
سوف يقوم برنامج مايكروسوفت وورد Microsoft word بفتح الملف و عرضه على شكل صورة او ملف نصي على حسب تكوين ملف ال pdf المراد تعديله.
اذا كان ملف ال pdf على شكل صورة نقوم بالتالي :
ملاحظة : اذا تم عرض نافذة من برنامج مايكروسوفت وورد Microsoft word بان البرنامج يريد تحويل الملف من صيغة pdf الى ملف وورد نقوم بالضغط على نعم لكي نستطيع تعديله كما موضح في الشكل .
و بالتالي نحصل على ملف الpdf الخاص بنا على الشكل التالي :
الان نضغط على الصورة الموجودة امامنا بزر الماوس الأيمن و نختار التفاف النص ثم نختار خلف النص هكذا أي شيء نقوم بكتابته سوف يظهر امام الصورة المراد الكتابة عليها كما موضح في الصورة.
بعد الانتهاء من التعديل و الكتابة في برنامج مايكروسوفت وورد Microsoft word بالتأكيد نريد حفظ الملف و بصيغة PDF وهذه ابسط خطوة
نقوم بالضغط على Ctrl + S لتظهر امامنا نافذة حفظ الملف حيث نقوم باختيار المكان المراد حفظه و نختار صيغة الملف حفظ ك PDF ثم الضغط على زر حفظ.
اما اذا كان ملف ال pdf على شكل ملف نصي نقوم بالتالي :
نقوم باختيار ملف الPDF المراد الكتابة ضمنه وذلك بالنقر بزر الماوس اليميني و اختيار فتح باستخدام ثم اختيار برنامج مايكروسوفت وورد Microsoft word كما موضح في الصورة.
ملاحظة : اذا تم عرض نافذة من برنامج مايكروسوفت وورد Microsoft word بان البرنامج يريد تحويل الملف من صيغة pdf الى ملف وورد نقوم بالضغط على نعم لكي نستطيع تعديله كما موضح في الشكل .
هنا برنامج مايكروسوفت وورد Microsoft word قام بتحويل كامل ملف ال pdf الى ملف نصي أي text يمكن تعديله و الكتابة عليه و ادراج الصور مثل أي ملف نصي اخر.
عند الانتهاء من التعديل و الكتابة على الملف في برنامج مايكروسوفت وورد Microsoft word يمكن حفظ الملف و بصيغة PDF كالتالي : نقوم بالضغط على Ctrl + S لتظهر امامنا نافذة حفظ الملف حيث نقوم باختيار المكان المراد حفظه و نختار صيغة الملف حفظ ك PDF ثم الضغط على زر حفظ كما موضع بالصور.
الطريقة الثالثة : و هي باستخدام موقع sejda.
هذه الطريقة سهلة و سريعة أي انك لن تحتاج الى برنامج ابدا
ومن ميزات الموقع تحرير ملفات PDF عبر الإنترنت مجانًا. كتابة نماذج PDF عبر الإنترنت. تغيير نص ال PDF و إضافة نص إلى PDF. تحرير نص PDF موجود لديك. إضافة صورة إلى ملف ال PDF و إنشاء روابط في ملف ال PDF.
خطوات استخدام الموقع :
نقوم برفع الملف على الموقع و ذلك بالنقر فوق "تحميل" ونحدد الملفات من جهاز الكمبيوتر وبطريقة ثانية يمكننا أيضًا سحب الملفات وإفلاتها في الصفحة عند زر التحميل.
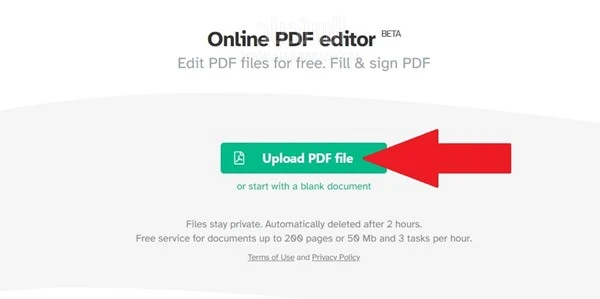
سوف تظهر نافذة التعديل و التي فيها جميع أدوات التعديل التي تحتاجها.
![]()
شرح الأدوات داخل الموقع:
كيفية الكتابة على ملف ال PDF:
نحدد أداة " النص Text " في شريط الأدوات العلوي. ثم ننقر على أي نص موجود لبدء التحرير و التعديل.
ميزات أداة النص: جعل النص غامقًا أو مائلًا، وتغيير حجم الخط و نوع الخط و لون الخط.
كيفية إضافة صورة إلى ملف PDF :
نضغط على قائمة " الصور images " ونحدد "صورة جديدة New Image ". نحدد صورة من جهاز الكمبيوتر ثم نقم بإضافتها إلى صفحة PDF. و أيضا يمكننا سحب الصورة المرفقة بالماوس لتحريكها للمكان المناسب، و لتغيير حجمة الصورة نسحب زوايا الصورة لتغيير حجمها.
كيفية ملأ نماذج في ملف ال PDF :
ننقر فوق أي حقل نموذج في ملف PDF و نبدأ في الكتابة. اذا كان النموذج لا يحتوي على حقول للإدخال، نحدد أداة " النص Text " لكتابة النص وأداة "النماذج Forms" لإضافة علامات الاختيار و رموز الدردشة.
كيفية إضافة روابط إلى ملف ال PDF :
أولا نضغط على خيار " الرابط Link " ثم نقوم بتحديد النص الذي نريد ارفاق الرابط عليه و ذلك بالضغط المطول على زر الماوس اليساري و تحديد النص بالكامل ثم وضع الرابط في مكانه الموضح في الصورة المرفقة في الأسفل.
كيفية البحث عن كلمة و استبدالها في ملف ال PDF :
تقوم هذه الأداة بالبحث بسهولة على كل تكرارات الكلمات في ملف ال PDF الخاص بك مع إمكانية استبدلها فورا بكلمة ثانية.
نقوم بالضغط على " More المزيد " ثم " بحث و استبدال find and replace " ثم كتابة الكلمة المراد البحث عنها ثم نضغط على " استبدال Replace "
في النهاية ولحفظ أي تعديل قمت به نقوم بالضغط على زر " تطبيق التغييرات apply changes " نلاحظ ظهور " زر التنزيل Download " نقوم بالضغط عليه
طريقة رابعة : الكتابة على ملف PDF باستخدام برنامج Microsoft edge.
إذا كان لديك Windows 10 أو 11 Windows، فبالتأكيد يوجد لديك برنامج Microsoft Edge، ان هذا البرنامج خدمات عرض و تعديل ملفات ال PDF بما في ذلك كتابة الملاحظات النصية وتمييز النص والرسم على ملف ال pdf.
أولا نقوم بفتح قائمة Windows ونبحث عن Microsoft Edge، إذا لم يكن موجود بالفعل على جهاز الكمبيوتر، فبإمكانك تنزيل Edge مجانًا من موقع Microsoft الرسمي على الويب او عن طريق متجر مايكروسوفت.
نقوم بفتح البرنامج باستخدام متصفح Microsoft Edge
في حال كان ملف PDF الخاص بك موجودًا على الانترنت، فيمكنك وضع رابط الملف في شريط المتصفح و سيفتح فورا ( مثلا روابط google drive )
نلاحظ وجود شريط الأدوات بالشكل التالي:
شرح شريط الأدوات في محرر PDF برنامج Microsoft Edge:
أولا نبدأ من جهة اليسار و هي المكبرة، نضغط على ( - ) للتصغير و (+ ) لتكبير المستند.
للكتابة على ملف ال pdf نقوم بالضغط على أداة الكتابة في شريط الأدوات و نقوم بتحديد المكان المراد الكتابة عليه، و من ميزات هذا الشريط اختار حجم الخط و لون الخط و تغيير تباعد الكلمات عن بعضها للحصول على الكتابة بالشكل المطلوب.
اذا اردت الرسم على ملف PDF او وضع خطوط باستخدام الفرشاة نقوم بالضغط على ازرار الرسم في شريط الأدوات و هي أدوات الرسم كما موضح في الشكل السابق.
ميزات هذا الشريط يمكن تحديد حجم خط الريشة او اختيار اللون المطلوب.
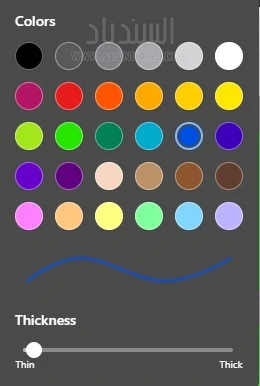
هل قمت بخطأ في الرسم او الكتابة و تريد ازالته ؟. تتيح لك أداة الممحاة ذلك بكل بساطة، حيث نقوم بالضغط على أداة الممحاة و الضغط على الخط او الكتابة المراد ازالتها نهائيا من على ملف ال PDF.
عند الانتهاء من التعديل يمكنك حفظ الملف او طباعته مباشرة و ذلك بالضغط على الأمر المراد تنفيذه من شريط أدوات البرنامج الموضح في الصورة مسبقا.