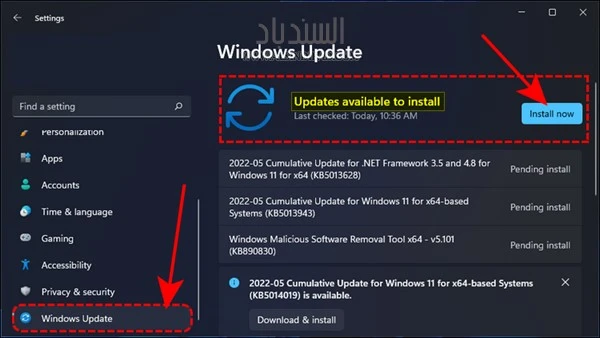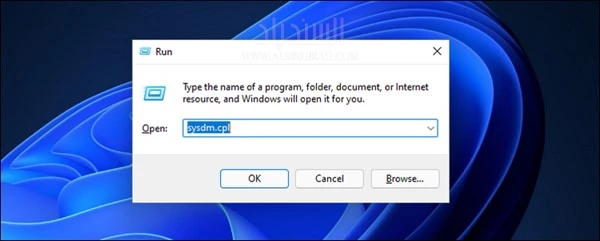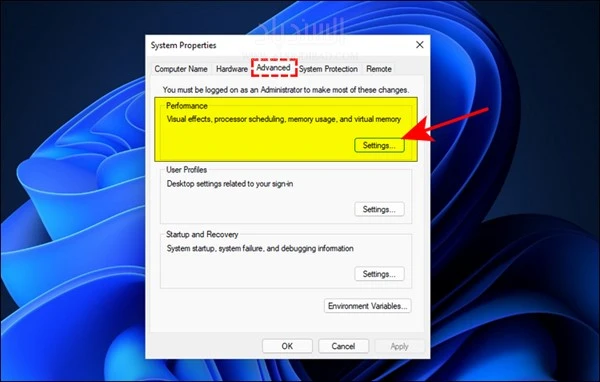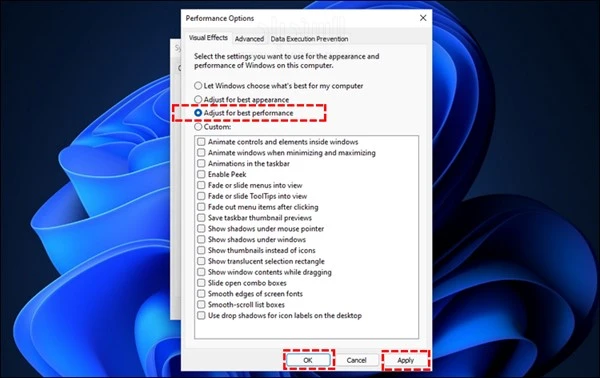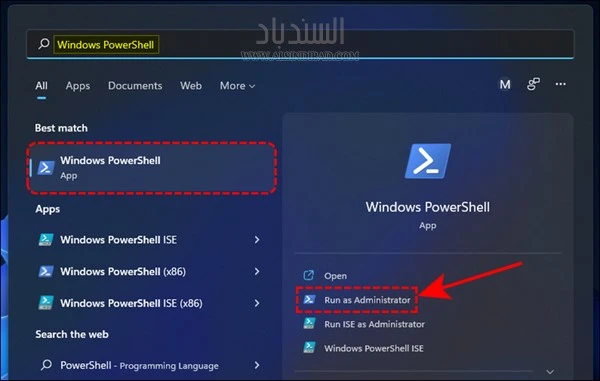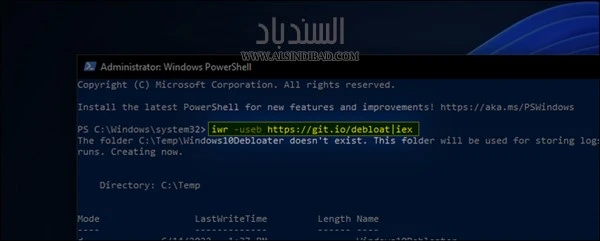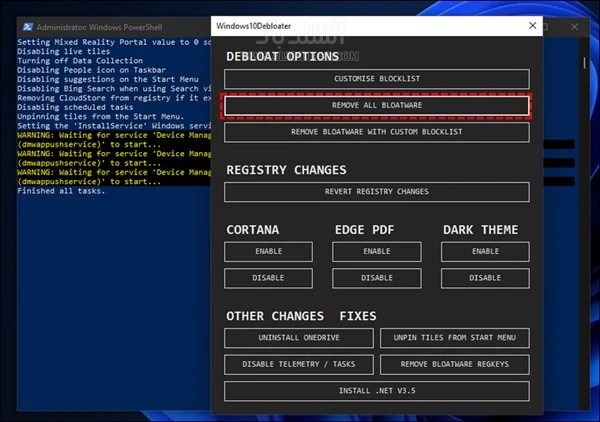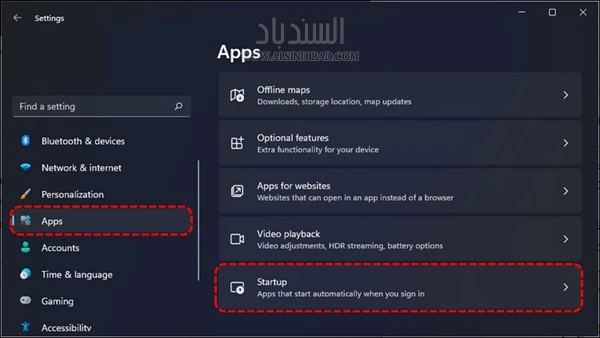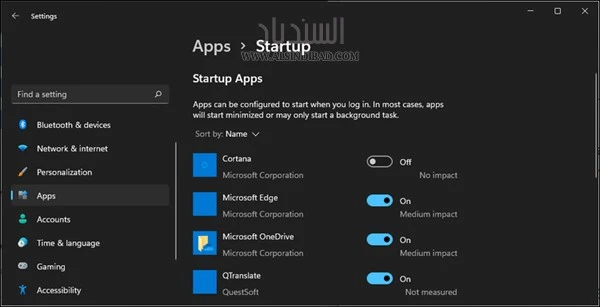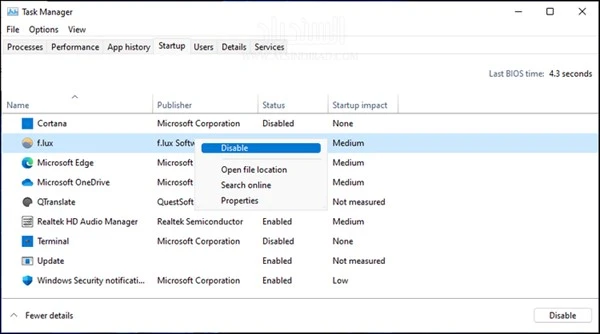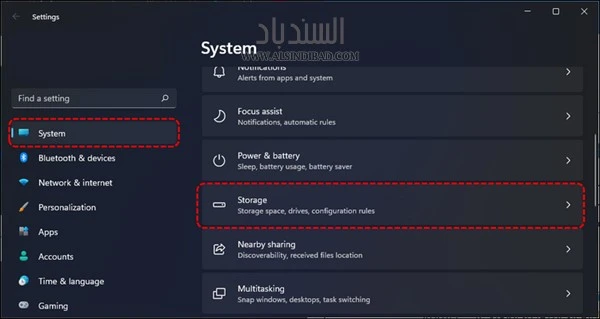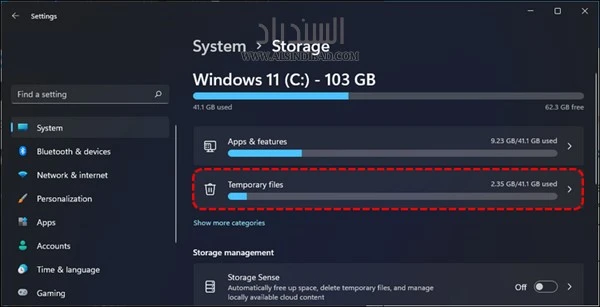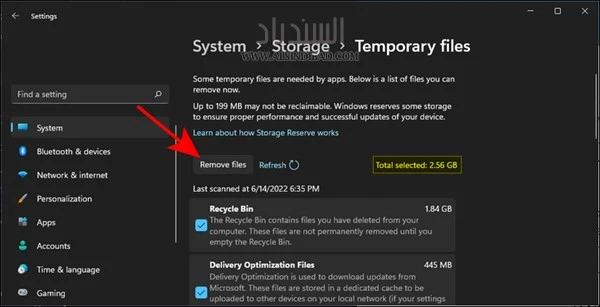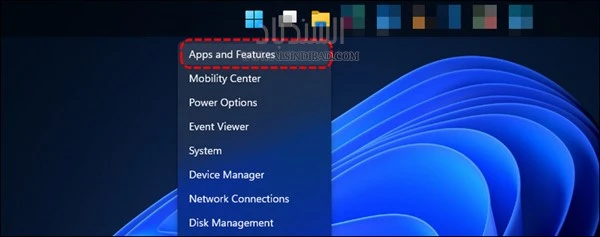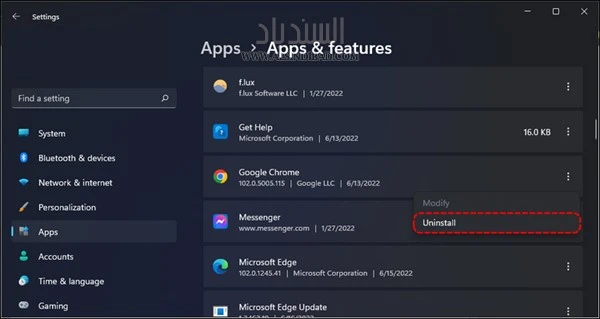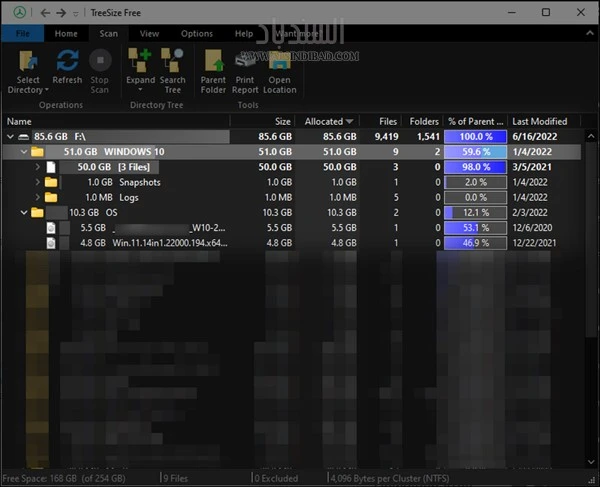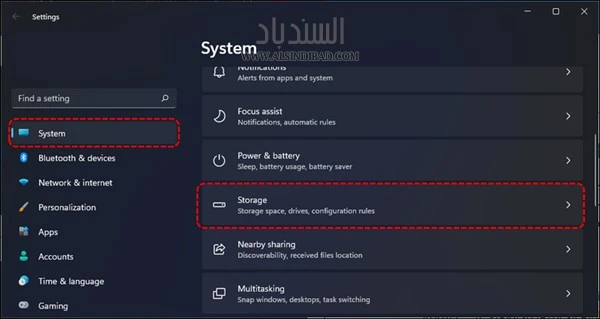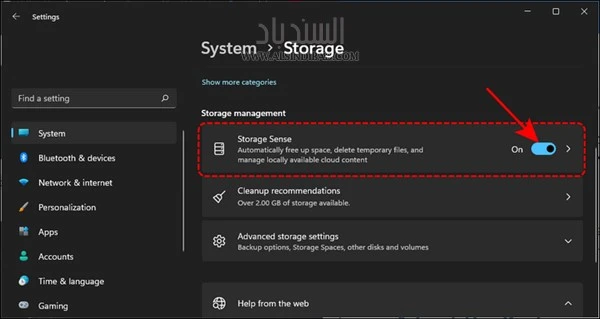وأخيرًا ويندوز 11 قد صار متاحًا للعامة، هذا الإصدار الجديد من نظام التشغيل العملاق ويندوز جاء بعدة مزايا وتغييرات جديدة تختلف عن الإصدارات السابقة. لكن، يبدو أن هنالك شيء واحدًا لم يتغير في ويندوز 11، شيئا واحدًا لا تزال مايكروسوفت تخفق حينما يتعلق الأمر به، شيئا واحدًا لا تزال تعاني معه حتى الآن، ألا وهو: ويندوز 11 بطيء جدًا!! وعلى الأغلب قد وجدته أبطئ من ويندوز 10. وأنت الآن في حيرة من أمرك وتفكر بالرجوع إلى ويندوز 10، لكنك بدأت تحب ويندوز 11 وتريد استعماله كنظام تشغيل أساسي للكمبيوتر خاصتك، فما الحل إذن؟
الحل ببساطة يكمن في هذه الـ 9 نصائح التي ستساعدك على تحسين أداء نظام ويندوز 11 وجعله أسرع، وأهم شيء أن هذه النصائح عملية وقابلة للتطبيق وسنشرح بالخطوات كيفية تطبيقها، فتابع الموضوع حتى نهايته.
أسباب بطء نظام التشغيل ويندوز 11
قبل التطرق إلى الحلول والنصائح، علينا أولا معرفة أسباب هذه المشكلة وجذورها، وأقصد مشكلة بطء نظام ويندوز 11، حتى يتسنى لك رؤية الصورة الكاملة، وفهم الغاية من اختيار كل حل أو نصيحة من النصائح المدرجة أسفل، وما المشاكل التي ستتخلص منها بتطبيق هذه النصائح.
- مواصفات الحاسوب الضعيفة وخصوصا الـ RAM.
- تجاهل تثبيت آخر تحديثات نظام التشغيل ويندوز 11.
- وجود فيروسات أو برمجيات خبيثة.
- نفاد مساحة التخزين.
- وجود برامج كثيرة تشتغل في الخلفية وتستهلك من موارد الجهاز بشكل عالي.
- وجود أخطاء (Bugs) في النظام تتسبب في بطأه [وهذا بشهادة مايكروسوفت نفسها].
9 نصائح لتسريع ويندوز 11
1- تثبيت آخر تحديثات النظام
من أكثر الأشياء المهمة التي يغفل عنها المستخدمين ويتجاهلونها هي تحديث نظام التشغيل ويندوز، وذلك لعدة أسباب منها عدم معرفتهم بأهمية هذا الأمر. وإذا كنت من المستخدمين الذين لا يعرفون أهمية هذه الخطوة، وقلت لي: ما أهمية تحديث نظام ويندوز 11 بشكل دائم ودوري؟
فالإجابة ستكون: مايكروسوفت لا تقوم بتوفير تحديثات النظام هذه بشكل دوري إلا لأسباب مهمة وهي أن هذه التحديثات تغلق ثغرات أمنية في نظام التشغيل. وأيضًا، هذه التحديثات تقوم بإصلاح أخطاء النظام (Bugs) والتي كما ذكرنا سابقًا هي أحد أسباب بطء ويندوز 11، وعليه هذا سيؤدي تِلْقائيًا إلى تحسين أداء نظام التشغيل ويندوز 11.
إليك خطوات التحقق من وجود تحديثات جديدة للنظام، وتثبيتها إذا وُجدت:
1)- اضغط على Windows + i من لوحة المفاتيح; هذا الاختصار سيقوم بفتح الإعدادات -Settings- مباشرة.
2)- من القائمة الجانبية وعلى نافذة الإعدادات Settings، اضغط على Windows Update.
3)- بعدها اضغط على زر Check for updates وانتظر قليلا حتى يتم التحقق من وجود تحديثات جديدة، وإن وُجدت سيظهر لك زر Install now، اضغط عليه ثم انتظر حتى يتم تحميل وتثبيت آخر تحديثات نظام ويندوز 11، ثم سيطلب منك إعادة تشغيل الجهاز، قم بفعل ذلك. وهكذا ستتم العملية بنجاح.
2- تعطيل التأثيرات البصرية
من التغييرات المميزة التي ستلاحظها في أول وهلة تستخدم فيها نظام ويندوز 11 هو التأثيرات البصرية الجديدة. لكن عليك أن تعرف أن هذه التأثيرات البصرية والرسوميات المبهرة تأتي بثمن، ألا وهو استهلاك موارد الجهاز. وعليه إذا كنت تعاني من بطء ويندوز 11 وتريد تسريعه بأي ثمن كان، فعليك التضحية بهذه التأثيرات البصرية الجميلة التي تراها على واجهة ويندوز 11. لتعطيل التأثيرات البصرية على ويندوز 11 اتبع الخطوات التالية:
1)- اضغط على الاختصار Windows + R لفتح نافذة الـ Run.
2)- اكتب sysdm.cpl داخل مربع البحث ثم اضغط على OK.
3)- على نافذة الـ System Properties توجه إلى Advanced. ثم اضغط على زر Settings في جهة الـ Performance.
4)- على نافذة الـ Performance Options، اختر خِيار Adjust for best performance ثم اضغط على Apply ثم OK.
بعد تطبيق الخطوات وحين تأخذ التغييرات محلها ويتم تعطيل التأثيرات البصرية للحصول على أفضل أداء، ستلاحظ مباشرة تحسنًا في أداء وسرعة ويندوز 11.
3- إزالة البرامج المثبتة مسبقا -Bloatware-
من أكثر السلبيات الموجودة في نظام ويندوز بشكل عام، هو وجود الـ Bloatware أو البرامج المثبتة مسبقًا، وهي برامج وتطبيقات غير ضرورية تأتي مثبتة مع نظام التشغيل مسبقًا ودون تدخل منك، وعادة هي برامج لا حاجة لها ولا يتم استعمالها من قبل المستخدمين، وكل ما تفعله هو استهلاك موارد الجهاز وبالتالي المساهمة في بطء ويندوز 11.
هذه البرامج تأتي مثبتة مسبقًا ولا يمكنك حذفها بالطريقة العادية (عبر تطبيق الإعدادات) وبالتالي علينا استعمال أدوات خارجية حتى نقوم بالتخلص من هذه البرامج وإزالتها من الجهاز. هذه الأدوات تتوفر بالعشرات ومنها: [Optimizer] و [ThisIsWin11]. وكذلك أداة Windows10Debloater المعروفة والتي سأقوم باستعمالها في هذا الشرح.
1)- افتح قائمة ابدأ -Start- ثم ابحث عن تطبيق Windows PowerShell وافتحه بصلاحيات الأدمن Run as administrator.
2)- الآن، قم بنسخ الأمر التالي ولصقه داخل نافذة الـ PowerShell; حيث أن هذا الأمر سيقوم بتحميل وتشغيل أداة Windows10Debloater مباشرة.
iwr -useb https://git.io/debloat|iex
3)- بعدما تفتح واجهة أداة Windows10Debloater قم بالضغط على زر REMOVE ALL BLOATWARE وانتظر قليلا ريثما تتم العملية.
أداة Windows10Debloater من الأدوات المميزة والمفيدة وتتيح لك فعل الكثير من الأشياء، لكن إذا لم تكن تعرف ما تفعل، فمن الأفضل ترك كل شيء كما هو لأنك قد تسبب مشاكل في النظام.
وإن حدث ولم تعجبك التغييرات الجديدة فيمكنك الرجوع إلى الحالة السابقة عن طريق نقطة استعادة النظام المنشأة System Restore Point.
4- تعطيل برامج وتطبيقات بدء التشغيل
نظام التشغيل ويندوز 11 وحتى ويندوز 10 يقوم تِلْقائيًا عند الإقلاع بتشغيل بعض البرامج والتطبيقات تِلْقائيًا، وهذا لأجل اختصار عناء فتح كل تطبيق أو برنامَج مهم لعملك اليومي بشكل يدوي، لكن الكثير من هذه البرامج والتطبيقات ليست مهمة لدرجة أن يتم تشغيلها مباشرة مع إقلاع النظام، لهذا فهي تشتغل في الخلفية طول الوقت وتأخذ من موارد الجهاز بدون فائدة.
وعليه عليك أن تقوم بتعطيل بَدْء التشغيل للبرامج التي لا تحتاج إلى التشغيل عند إقلاع النظام، ونتيجة هذا ستكون إقلاع أسرع لنظام ويندوز 11 وكذلك أداء أحسن للنظام أثناء الاستخدام لقلة مستهلكات موارد الجهاز التي تشتغل في الخلفية دون فائدة. إليك الخطوات:
1)- اضغط على الاختصار Windows + i لفتح الإعدادات.
2)- توجه إلى Apps من القائمة الجانبية، ثم اضغط على Startup.
3)- ستظهر لك الآن قائمة بكل التطبيقات التي تشتغل عند بدء النظام، قم بتعطيل ما تراه غير لازم للتشغيل أثناء إقلاع ويندوز 11.
4)- بعدها افتح مدير المهام Task Manager عبر استعمال الاختصار Ctrl + Shift + Esc.
5)- توجه إلى تبويب Startup حيث ستجد كذلك قائمة بالبرامج التي تشتغل مع بَدْء إقلاع النظام.
6)- اختر منها ما تراه غير لازم للتشغيل أثناء إقلاع ويندوز 11، ثم اضغط عليه بيمين الفأرة واضغط على Disable.
لافتة: مع مرور الوقت وتثبيتك لبرامج أكثر، ستجد أن قائمة البرامج والتطبيقات التي تشتغل مع بدء إقلاع النظام بدأت تكبر، وعليه يجب عليك العودة مجددًا بنفس الخطوات التي شرحناها أعلاه، وتعطيل التطبيقات والبرامج التي لا تحتاجها، كي لا يبطئ ويندوز 11 مجددًا.
5- حذف الملفات المؤقتة
مع مرور الوقت واستخدامك المطول لجهاز الكمبيوتر، ستجد بأن مساحة التخزين بدأت تقل شيئا فشيئا، مما يؤثر على أداء الجهاز ويجعله أبطء. وأحد الأسباب المباشرة لنفاذ مساحة التخزين هي الملفات المؤقتة التي يحتفظ بها لأسباب مختلفة لكن في النهاية لا فائدة حقيقية لها. وعليه يمكنك توفير بعض المساحة على جهازك عبر حذف الملفات المؤقتة، ولفعل ذلك اتبع الخطوات التالية:
1)- اضغط على الاختصار Windows + i لفتح الإعدادات.
2)- توجه إلى System ثم Storage.
3)- اضغط على Temporary files.
4)- اختر الملفات التي ترى بأن لا فائدة لها، ثم احذفها عبر زر Remove files; مثلا في حالتي أنا شخصيا، الملفات المحذوفة على سلة المحذوفات تأخذ مساحة 1.84 جيجابايت وهي مساحة كبيرة جدًا!!
6- إلغاء تثبيت البرامج غير الضرورية
أحد العادات الضارة المنتشرة بين مستخدمي الكمبيوتر بشكل عام، هي تثبيت البرامج بشكل لا محدود وبدون أسباب حقيقية نافعة. فلو اطلعت على قائمة البرامج المثبتة على جهازك ستجد الكثير منها لا حاجة لك بها. فأنت ربما قد استخدمتها مرة واحدة فقط ومنذ ذلك الحين وهي مثبتة على جهازك وفقط، أو أنك تستخدمها بين الحين والآخر وبشكل نادر ولكن تلك البرامج موجودة على جهازك تستهلك من موارده طول الوقت. لهذا من الأفضل أن تقلل من عدد البرامج المثبتة على جهازك وتترك فقط الضروريات التي تحتاجها لاستعمالك اليومي، ولفعل ذلك اتبع الخطوات التالية:
1)- اضغط بيمين الفأرة على قائمة ابدأ -Start- ثم اختر Apps & features.
2)- ستُفتح مباشرة قائمة البرامج والتطبيقات المثبتة على جهازك، اختر منها ما تراه مناسبًا للإزالة، ثم قم بإلغاء تثبيته عبر زر Uninstall.
7- إزالة الملفات غير المرغوب فيها باستعمال أداة TreeSize
تمامًا مثل البرامج الغير ضرورية، فأجهزتنا قد تملأها ملفات غير ضرورية مع مرور الوقت. لهذا عليك دائما كمستخدم فحص جهازك وحذف أي ملفات غير ضرورية —خصوصا الملفات كبيرة الحجم— وذلك لتوفير مساحة تخزين أكبر والتأكد من عدم نفاذها. يمكنك أن تقوم بهذه العملية بشكل يدوي لكنّها ستأخذ وقتًا، لهذا سنستعمل أداة TreeSize والتي ستسهل عليك الأمر:
1)- قم [بتحميل أداة TreeSize] ثم ثبّتها على جهازك.
2)- بعد فتح الأداة، انتظر قليلا ريثما يتم فحص الملفات الموجودة على جهازك.
3)- الآن ستجد بأن الأداة قامت بترتيب الملفات من أكبرها حجما إلى الأصغر، كما أنها تعرض نسبة المساحة التي تأخذها المجلدات ثم الملفات من مساحة القرص الكلية. وعليه يمكنك معرفة المجلدات والملفات التي تأخذ أكبر مساحة، ومنه حذفها إذا كانت هذه الملفات غير ضرورية أو يمكن الاستغناء عنها.
8- تفعيل ميزة Storage Sense
ويندوز 11 يتوفر على خاصية مميزة تسمى Storage Sense، تساعدك هذه الخاصية عند تفعيلها على توفير مساحة التخزين بشكل تلقائي ودون تدخل منك وذلك عبر التخلص من كل ما يمكن للنظام الاستغناء عنه (ملفات مؤقتة، المحتوى السحابي الغير مستعمل وغيرها) حتى يتم توفير مساحة على محرك الأقراص ومنه التحسين من أداء الجهاز. لتفعيل هذه الخاصية، اتبع الخطوات التالية:
1)- اضغط على الاختصار Windows + i لفتح الإعدادات.
2)- اختر System من القائمة الجانبية، ثم اضغط على Storage.
3)- الآن قم بتفعيل خِيار Storage Sense وتعيينه على وضع On.
9- ترقية قطع جهاز الكمبيوتر
من أفضل الحلول التي يمكنك اتباعها إذا كنت تعاني من بطء ويندوز 11 ولديك القدرة المالية الكافية، هو ترقية قطع الجهاز الداخلية لقطع أحدث وأقوى وذات أداء أفضل.
عموما، إذا كان جهاز الكمبيوتر قديما وقطعه الداخلية قديمة وذات أداء سيء، فستواجه مشاكل وبطء شديد عند استعمال نظام ويندوز 11 أو حتى ويندوز 10، ولن تشكل الحلول والنصائح السابقة ذلك الفرق الشاسع الواضح. وبالتالي الخيار الوحيد أمامك سيكون ترقية قطع الجهاز؛ خصوصا ذاكرة الوصول العشوائي (RAM) وكذلك إن كنت تملك محرك أقراص (HDD) فمن الأفضل ترقيته إلى محرك أقراص (SSD).