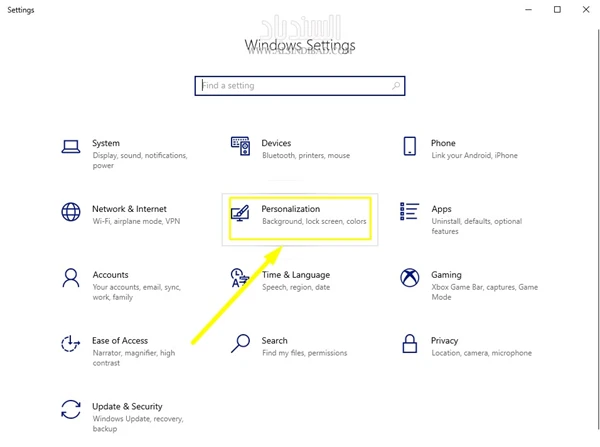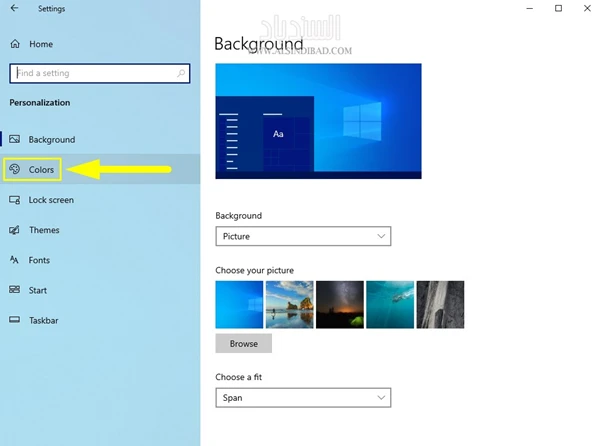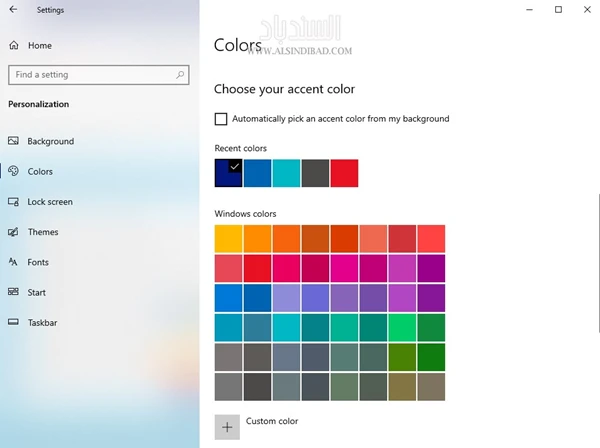في البداية، نقوم بفتح قائمة الإعدادات إما من خلال قائمة (ابدأ) والضغط على رمز المسنن. أو عن طريق الضغط على مفتاحي الإختصار (Windows + I) من لوحة المفاتيح.
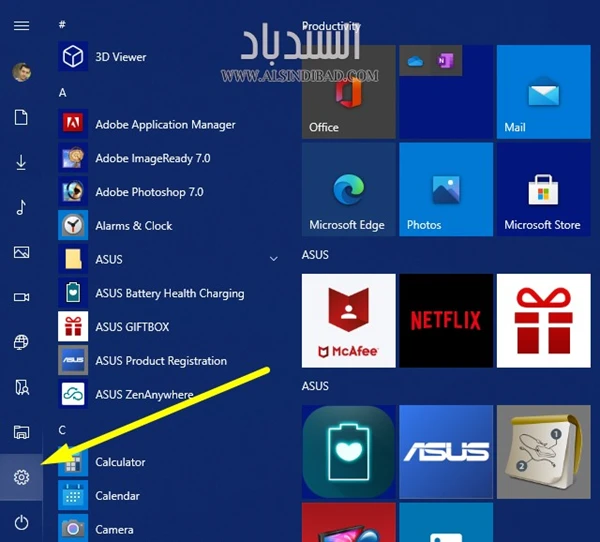
بعد الوصول إلى قائمة الإعدادات، حدد (التخصيص، Personalization).
من خلال الشريط الجانبي لقائمة (التخصيص، Personalization)، نختار (الألوان، Colors).
من قائمة إعدادات الألوان، حدد القائمة المنسدلة (اختر لونك، Choose your color). عند النقر فوقه، فستظهر لك ثلاثة خيارات:
- Light: يستخدم هذا الخيار سمة الإضاءة الافتراضية الخاصة به، بحيث تجعل من ويندوز ونوافذ التطبيقات ذات ألوان فاتحة وشريط مهام فاتح وقائمة ابدأ فاتحة.
- Dark: يعمل هذا الخيار على تفعيل سمة Dark القاتمة في Windows، بحيث تصبح كل من نوافذ التطبيق وقائمة Start وشريط المهام ومركز الإجراءات مظلمة.
- Custom: من هذا الخيار سيكون بإمكانك اختيار مجموعة من إعدادات المظهر الداكن والفاتح، بما في ذلك سمة شريط المهام الداكنة مع سمة تطبيق فاتحة، والتي تطابق نسق Windows 10 القديم تماماً. وهو ما سنقوم باختياره.
انقر فوق القائمة المنسدلة (اختر لونك، Choose your color). في القائمة التي تظهر، حدد (مخصص، Custom).
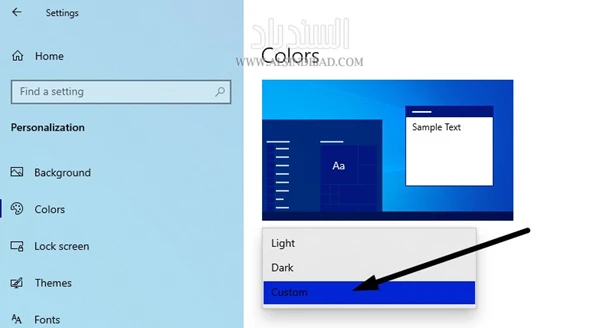
عند اختيار (مخصص، Custom) من قائمة الألوان، سيظهر لك خياران جديدان أسفل قائمة (اختر لونك، Choose your color). وهما : (اختيار وضع Windows الافتراضي، Choose your default Windows mode)، حدد (داكن، Dark). ووضع (اختيار وضع التطبيق الافتراضي، Choose your default app mode) نختار (فاتح، Light).
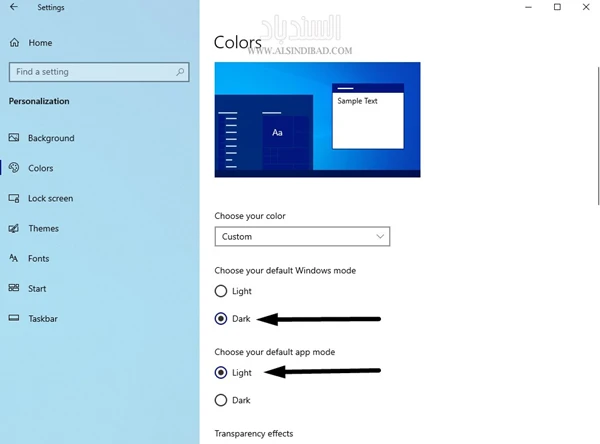
سيتم تطبيق التغييرات مباشرةً على شريط المهام ليتحول إلى لون معتم داكن، بينما نوافذ التطبيق ستكون مضاءة. وذلك كما كان يبدو Windows 10 سابقاً بالضبط.
يمكنك الآن إغلاق الإعدادات. استمتع بالقوائم المظلمة والفاتحة لنظام التشغيل Windows 10.