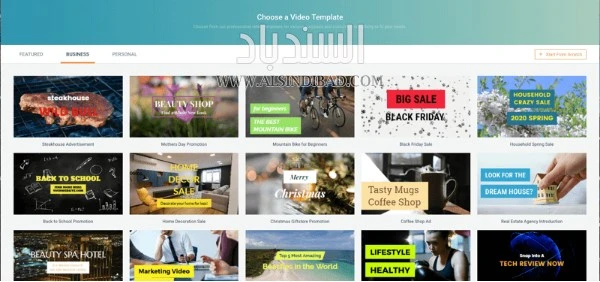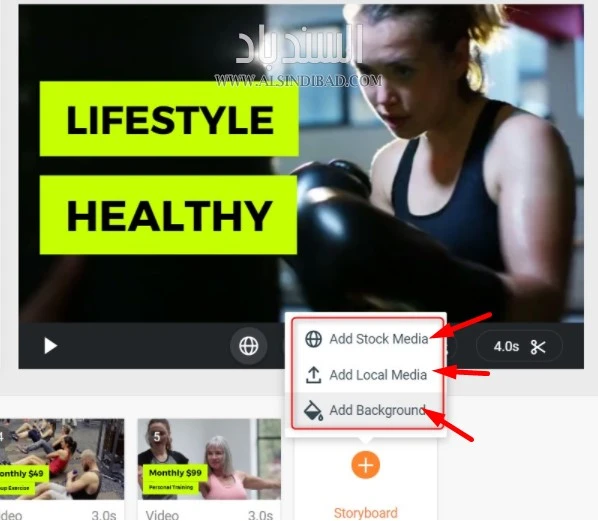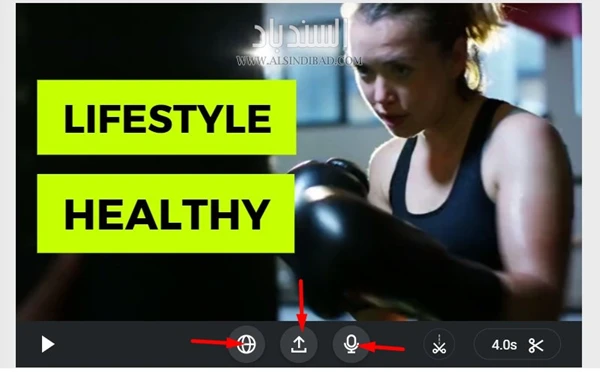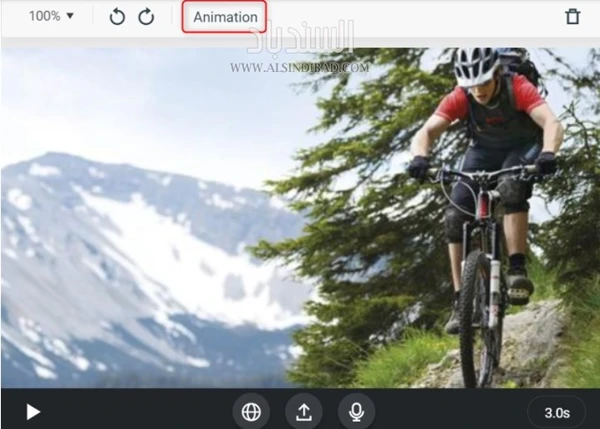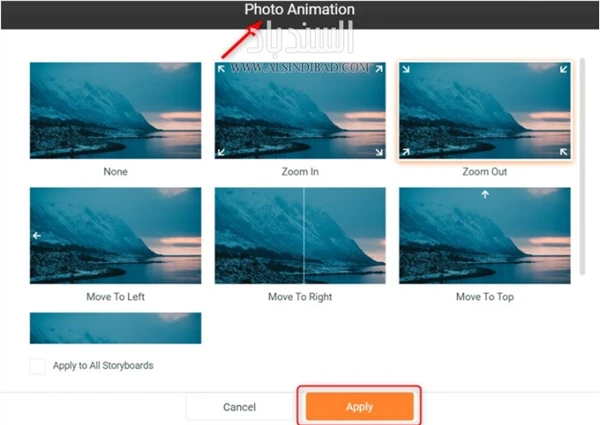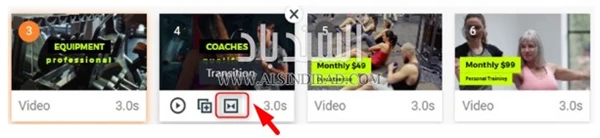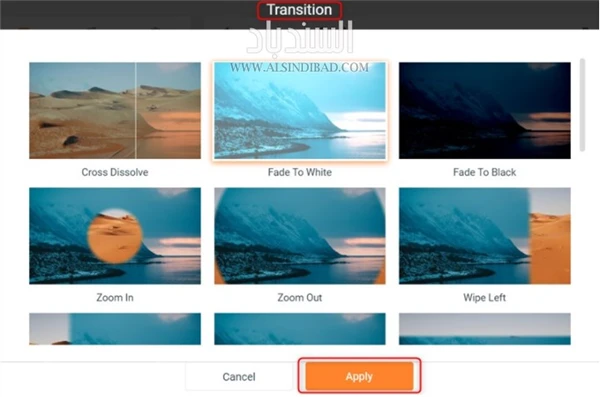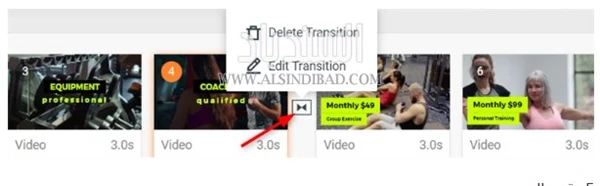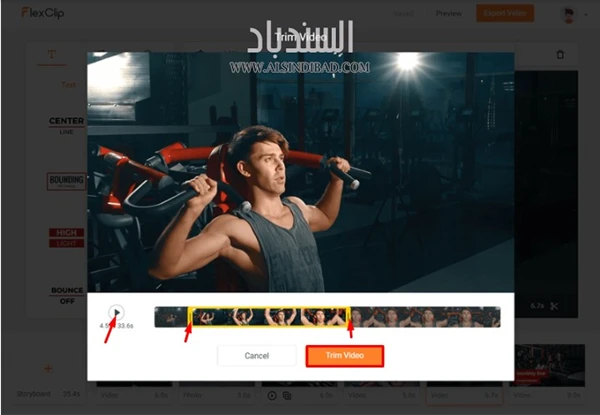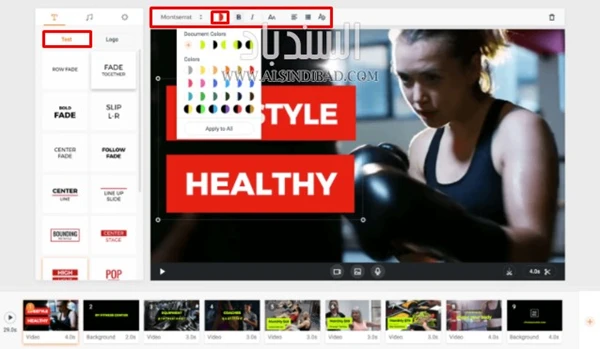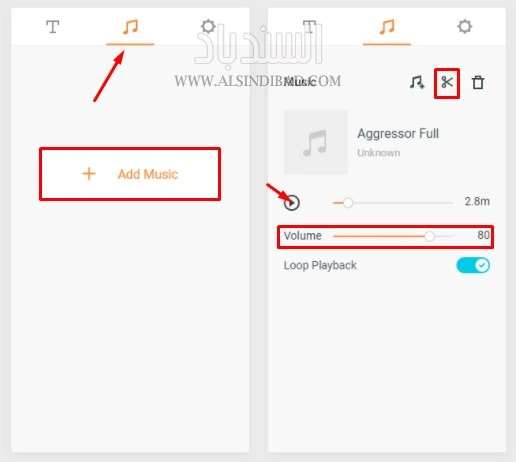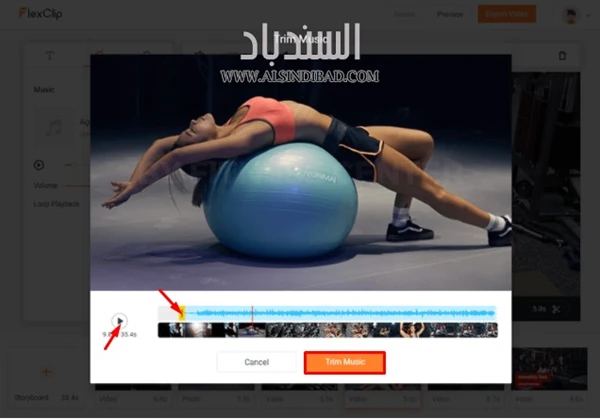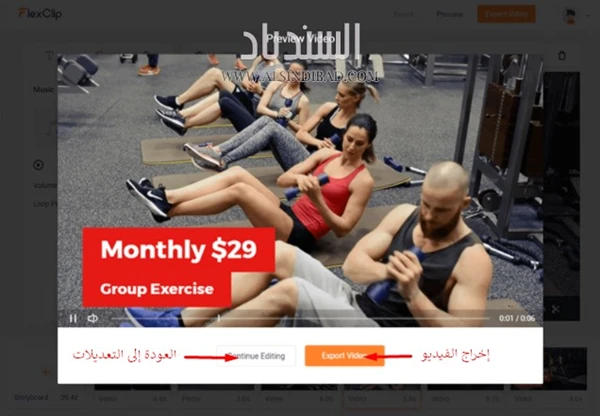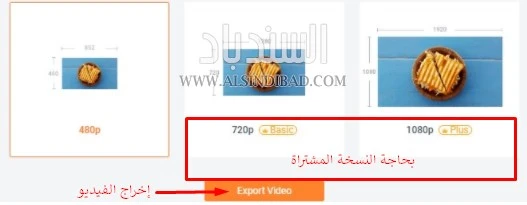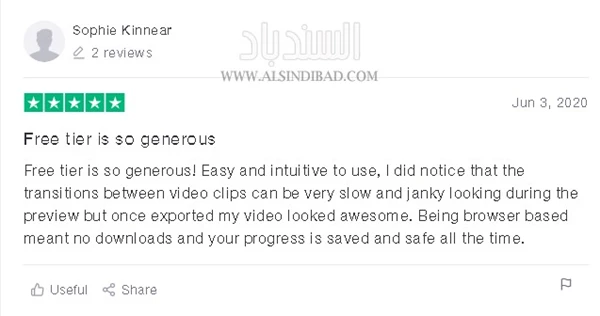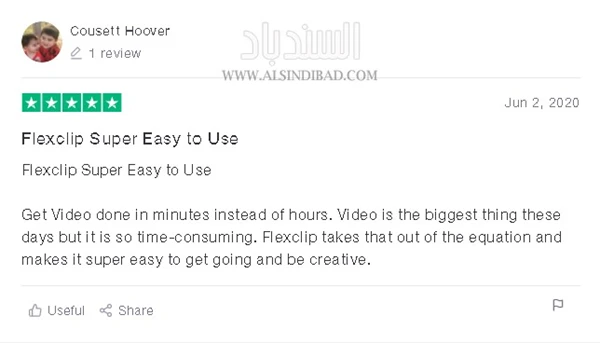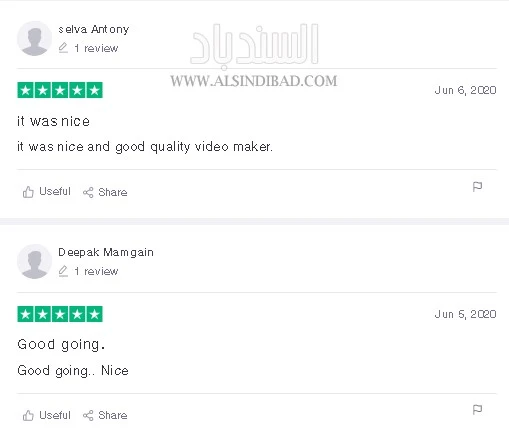ما هو محرر الفيديو FlexClip
FlexClip أداة متخصصة بتعديل الفيديوهات ومنتجتها، كل ما عليك هو سحب الفيديو وإفلاته لتعديله في غضون دقائق.
تحتوي على قوالب فيديوهات رائعة يمكن للمستخدمين استعمالها، سواء كانت لأغراض تجارية أو ترفيهية، كما يوفر لك العديد من الميزات مثل استخدام الصور وملفات الصوت والنصوص وحتى الشعارات لوضعها في الفيديو خاصتك.
كيفية استخدام FlexClip
1- البدء
افتح https://www.flexclip.com في متصفحك.
في الصفحة الرئيسية، انقر فوق (Get Started - Free)، ثم قم بتسجيل الدخول إلى حسابك أو إنشاء حساب جديد.
في لوحة My Projects، انقر على زر (Create New) للبدء بتعديل الفيديو. يمكنك الاختيار من بين العديد من قوالب الفيديوهات المعدة مسبقًا أو البدء من الصفر بمشروع فارغ.
2- إضافة الوسائط
لإضافة ملفات وسائط، انقر فوق الزر + وسيكون لديك 3 خيارات من القائمة المنبثقة.
يمكنك إضافة وسائط محلية أو مخزنة أو إضافة خلفية إلى ساحة العمل الخاصة بك.
1. اختر "Add Stock Media" للبحث في أكثر من 850.000 صورة وفيديو من مكتبة الوسائط.
2. اختر "Add Local Media" لتحميل مقاطع الفيديو أو الصورة الخاصة بك.
3. اختر "Add Background" لإنشاء خلفية سوداء (فرضاً).
3- إدارة الفيديو
لتعديل أي من المواد :
- انقر على زر الإضافة في الجزء السفلي من لوحة العمل لإضافة وسائط مخزنة أو وسائط محلية.
- اضغط بشكل مستمر على أيقونة المايك أسفل نافذة لوحة العمل لتسجيل التعليق الصوتي الخاص بك.
- انقر على زر التشغيل أسفل لوحة العمل لمعاينة لوحة العمل المحددة.
من خلال تحديد مقطع صورة في لوحة العمل، يمكنك إدخال رسوم متحركة:
انقر على Animation في شريط التحرير العلوي ثم اختر تأثيراً:
ثم اضغط على Apply:
4- مؤثرات التنقّل
إذا كنت ترغب في إضافة مؤثرات للانتقال بين الأجزاء، فما عليك سوى النقر على Transition.
ثم يمكنك اختيار التأثير الذي تريده: ذوبان متقاطع، تلاشي إلى الأبيض، تلاشي إلى الأسود، تكبير، تصغير، إلخ.
ثم انقر على Apply.
إذا كنت تريد تعدبل بعض المؤثرات أو حذفها، انقر على Transition وقم بإجراء التغيير المراد.
5- قص الفيديو
يمكنك قص وتحديد الجزء المراد من الفيديو المضاف.
1. انقر فوق زر القص وسيتم فتح أداة قص الفيديو حيث يمكنك قص الفيديو الخاص بك عن طريق تحريك منزلقات الاقتطاع الصفراء على مسار الفيديو.
2. يعرض مسار الفيديو صورة مصغرة للفيديو الخاص بك مما يتيح لك معاينة شاملة.
3. اسحب أحد منزلقات الاقتطاع أو كلاهما على كل طرف من نهاية مسار الفيديو لتحديد طول الفيديو الخاص بك، ثم اسحب وحرك الرمز في الجزء العلوي من مسار الفيديو لتحديد نقطة البداية والنهاية للفيديو الخاص بك.
6- إضافة وتحرير نصوص
اختر من بين مجموعة من الرسوم المتحركة النصية المختارة بعناية لتحسين الفيديو الخاص بك.
إضافة النص
انقر فوق الزر ![]() في القائمة الموجودة على الجانب الأيسر من الشاشة وسترى الكثير من الرسوم المتحركة النصية المدمجة مسبقاً. حدد وأضف ما يناسب احتياجاتك.
في القائمة الموجودة على الجانب الأيسر من الشاشة وسترى الكثير من الرسوم المتحركة النصية المدمجة مسبقاً. حدد وأضف ما يناسب احتياجاتك.
تعديل النص
انقر مرتين على مربع النص لتتمكن من إدخال نصك، اسحب الزوايا لتغيير حجمه بسرعة ويمكنك نقله إلى أي مكان في الفيديو الخاص بك.
لتعديل النص بشكل أكبر، انقر فوق أي مربع نص وافتح لوحة تحرير النص أعلى نافذة لوحة العمل، حيث يمكنك تغيير خط النص أو اللون أو التنسيق أو الحجم أو المحاذاة أو الموضع أو المدة أو إزالته بسرعة.
7- إضافة وتحرير الموسيقى
أضف موسيقى الخلفية المفضلة لديك لنقل الفيديو إلى المستوى التالي.
إضافة الموسيقى
انقر على زر ![]() في القائمة الموجودة على الجانب الأيسر من الشاشة ثم اضغط على "Add Music" لتحميل الموسيقى الخاصة بك من الكمبيوتر المحلي أو البحث في مجموعة واسعة من الملفات الصوتية من مكتبة الوسائط.
في القائمة الموجودة على الجانب الأيسر من الشاشة ثم اضغط على "Add Music" لتحميل الموسيقى الخاصة بك من الكمبيوتر المحلي أو البحث في مجموعة واسعة من الملفات الصوتية من مكتبة الوسائط.
تعديل الموسيقى
يمكنك النقر على ![]() لتشغيل الموسيقى وتغير مستوى الصوت لجعله أعلى أو أكثر هدوءاً، لتشغيل الموسيقى بشكل متكرر، حدد مربع "Loop Playback".
لتشغيل الموسيقى وتغير مستوى الصوت لجعله أعلى أو أكثر هدوءاً، لتشغيل الموسيقى بشكل متكرر، حدد مربع "Loop Playback".
انقر على ![]() لقص مدة الموسيقى وضبطها عن طريق سحب أشرطة التمرير على كل طرف من نهايات المقطع الصوتي لتناسب طول الفيديو الخاص بك.
لقص مدة الموسيقى وضبطها عن طريق سحب أشرطة التمرير على كل طرف من نهايات المقطع الصوتي لتناسب طول الفيديو الخاص بك.
8- معاينة الفيديو مباشرة
عند الانتهاء من إنشاء الفيديو الخاص بك، يمكنك النقر فوق الزر "Preview" في الجزء العلوي من الشاشة لمعاينته بشكل مباشر، إذا كنت تريد إجراء تغييرات إضافية، فأغلق نافذة المعاينة، وستعود للوحة التعديل.
9- اخراج الفيديو
بعد الانتهاء من الفيديو الخاص بك، يمكنك الآن النقر على "Export Video" أعلى الشاشة لإخراجه.
في نافذة الإخراج، اختر جودة الفيديو التي تريدها (480\720 \1080)، تعتمد سرعة الإخراج على طول الفيديو الخاص بك.
لماذا FlexClip؟
FlexClip يستخدم من قبل العديد من اليوتيوبرز ومستخدمي الـ TikTok لتعديل فيديوهاتهم بسرعة وبشكل احترافي.
صوفي كينير: "الاستخدام المجاني سخي جدا! سهل الاستخدام وبديهي، لقد لاحظت أن الانتقال بين مقاطع الفيديو يمكن أن يكون بطيئاً جداً وسريع المظهر أثناء المعاينة ولكن بمجرد اخراج الفيديو الخاص بي بدا رائعاً. ولكونه يعتمد على المتصفح فهذا يعني عدم وجود تنزيلات ويتم حفظ تقدمك وتآمنيه طوال الوقت."
كوست هوفر:"احصل على الفيديو في دقائق بدلاً من ساعات. يعد الفيديو أهم شيء هذه الأيام ولكنه يستغرق وقتاً طويلاً. يأخذ Flexclip ذلك من المعادلة ويجعل من السهل جداً البدء والإبداع."
والعديد من التقييمات المميزة الأخرى:
بعد تجربتي لــ FlexClip اعتقد بأنني سوف اعتمده لمونتاج الفيديوهات الخاصة بقناتي لسرعة تخريجه للفيديوهات واحتوائه على العديد من الميزات الرائعة التي تجعل المنجة سريعة وسهلة ولكن احترافية بنفس الوقت.