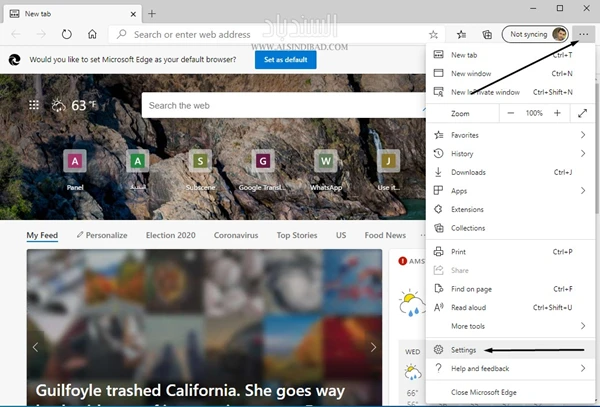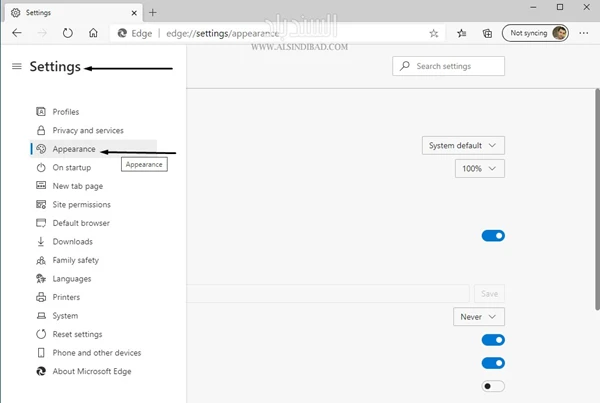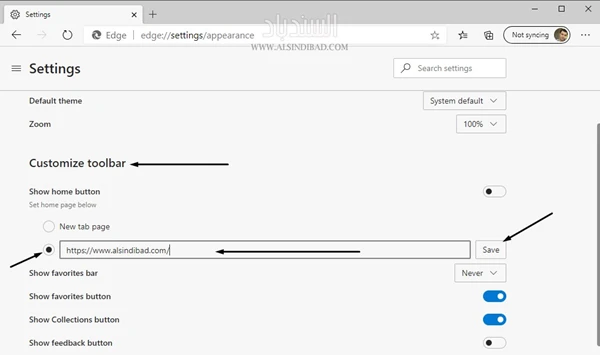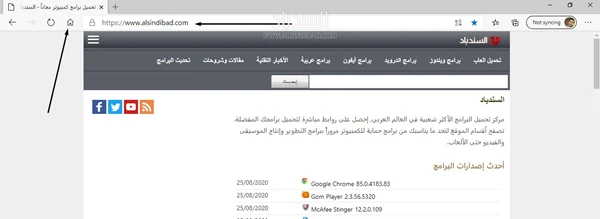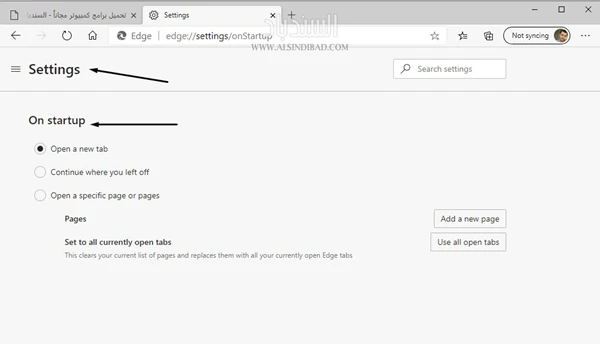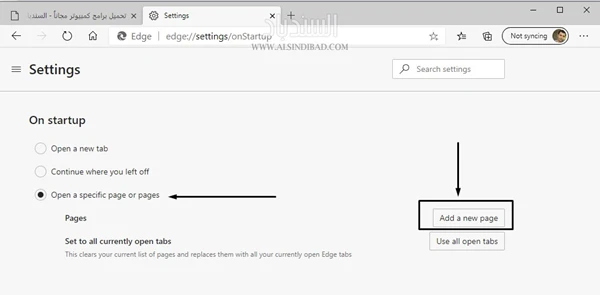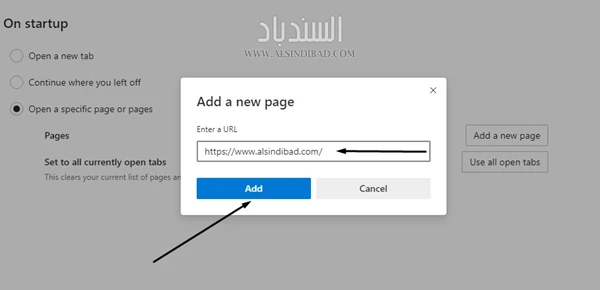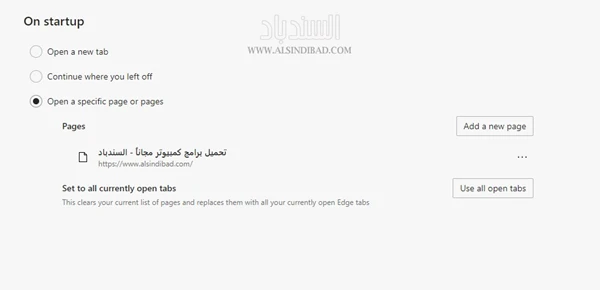الصفحة الرئيسية وصفحة بدء التشغيل وصفحة علامة تبويب جديدة
يعمل متصفح ايدج بنفس الطريقة التي يتعامل فيها متصفح Google Chrome. أي وفق نظام الصفحة الرئيسية والذي يختلف نوعاً ما عن المتصفحات الكلاسيكية القديمة وحتى عن المتصفحات الحديثة مثل Firefox و Safari. في حال قمت بتعيين صفحة رئيسية في Edge، فإن هذه الصفحة ستعمل فقط كصفحة متاحة عند النقر فوق أيقونة الصفحة الرئيسية على شريط الأدوات، والتي تكون مخفية. لا يتوفر حالياً خيار لاستخدام نفس إعداد الصفحة الرئيسية كصفحة افتراضية تظهر عند فتح نافذة أو علامة تبويب جديدة.
يمكنك تعيين "صفحة بدء التشغيل" التي تظهر عند فتح تطبيق Edge لأول مرة، ولكن هذا إعداد مختلف عن الصفحة الرئيسية المذكورة أعلاه. يحتوي متصفح Edge أيضاً على صفحة "علامة تبويب جديدة" يتم عرضها عندما تفتح علامة تبويب جديدة، والتي تتضمن محتوى يمكنك تخصيصه، ولكن لا يمكنك إلغاءه نهائياً أو تعيين صفحة مخصصة لتظهر عند فتح علامة تبويب جديدة.
كيفية تمكين زر الصفحة الرئيسية وتعيين صفحتك الرئيسية في Edge
إذا كنت تستخدم متصفح Edge بشكل دائم وكنت ترغب في تعيين صفحة ويب للوصول إليها بسرعة من خلال النقر فوق رمز الصفحة الرئيسية في شريط الأدوات، فإن Edge يجعل ذلك سهل الإعداد.
بدايةً، قم بفتح متصفح Edge واضغط على زر النقاط الثلاث الأفقية في الزاوية اليمينية العليا من الشاشة. من القائمة المنسدلة، قم بتحديد خيار "الإعدادات".
من خلال شاشة الإعدادات، انتقل إلى قسم "المظهر".
في قسم (تخصيص شريط الأدوات، Customize toolbar)، إضغط على مكان المفتاح المسمى (إظهار الصفحة الرئيسية، Show home button) وانقر فوقه لتشغيله. أسفل ذلك مباشرةً، انقر فوق حقل النص الفارغ. قم بكتابة أو لصق اسم عنوان موقع الويب الذي ترغب في استخدامه كصفحة رئيسية، ثم انقر على "حفظ".
الآن غادر صفحة الإعدادات، وسترى أيقونة الصفحة الرئيسية في شريط الأدوات. عند النقر فوقه، سيقوم Edge بتحميل موقع الصفحة الرئيسية الذي قمت بتعيينه للتو.
كيفية تعيين صفحة بدء تشغيل مخصصة في Edge
في حال كنت تريد أن تحدد الصفحة التي تعرض أول مرة عند فتح تشغيل متصفح Edge، فيجب أن تقوم بتغيير إعدادات بدء تشغيل Edge.
1. افتح متصفح Edge. انقر فوق النقاط الثلاث في الزاوية اليمينية العليا من النافذة، وحدد خيار الإعدادات. في الإعدادات، انتقل إلى قسم (عند بدء التشغيل، On startup).
2. في إعدادات (عند بدء التشغيل، On startup).، اضغط على زر (فتح صفحة أو صفحات معينة، Open A Specific Page Or Pages)، ثم انقر فوق الزر (إضافة صفحة جديدة، Add A New Page).
3. في مربع الحوار المنبثق، قم بلصق أو كتابة عنوان موقع الويب الذي ترغب في ظهوره عند فتح Edge. ثم انقر فوق (إضافة، Add).
4. الآن سيصبح الموقع الذي قمت بإضافته للتو موجود في الإعدادات. إذا كنت ترغب في ذلك، يمكنك أيضاً إضافة صفحات إضافية سيتم فتحها في كل مرة تفتح فيها تطبيق Edge باستخدام الزر "إضافة صفحة جديدة".
5. في حال الإنتهاء، قم بإغلاق علامة التبويب "الإعدادات". في المرة التالية التي تفتح فيها Edge، ستظهر الصفحة المخصصة أو الصفحات التي قمت بتعيينها.