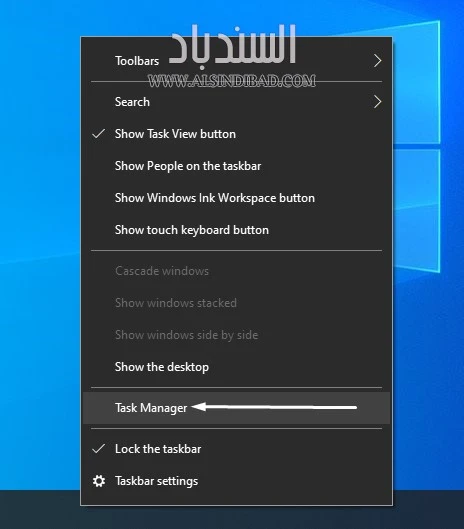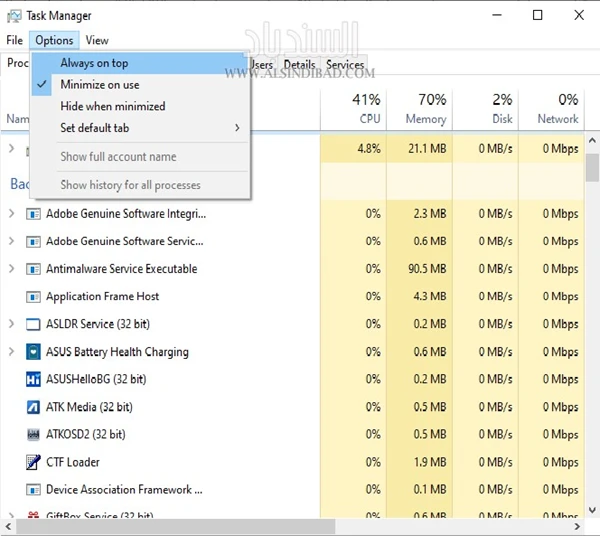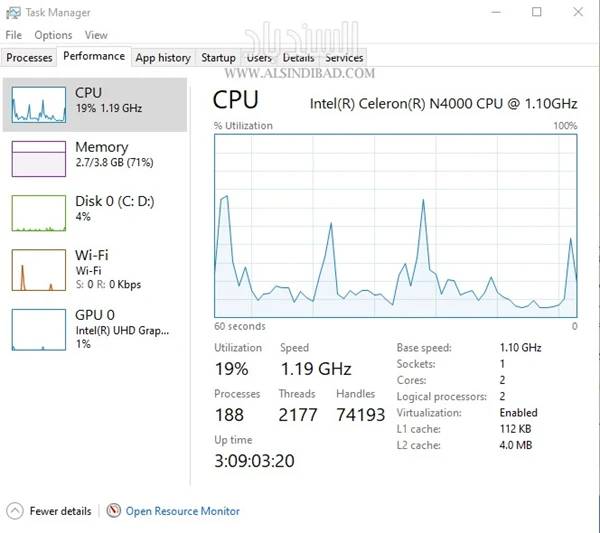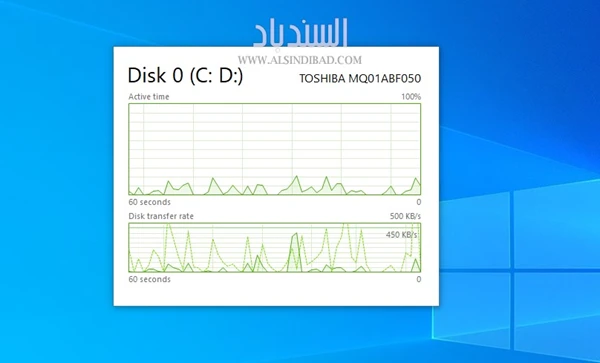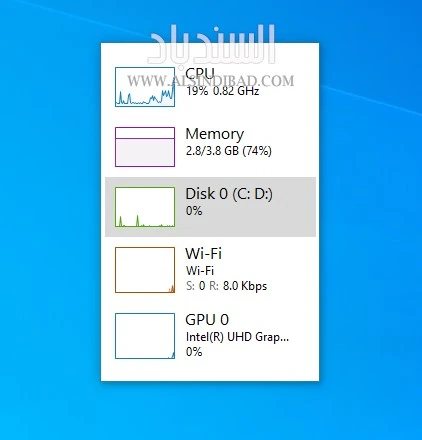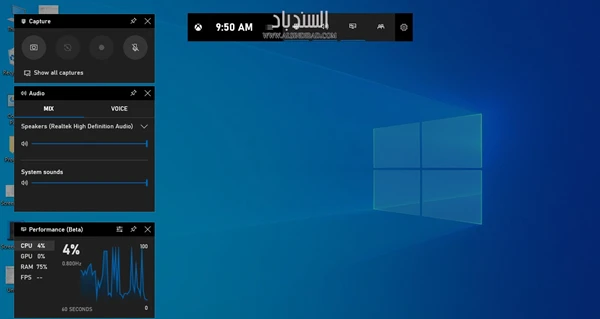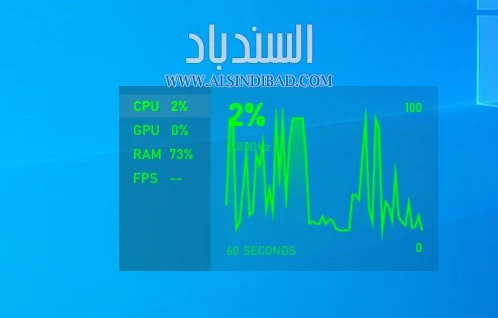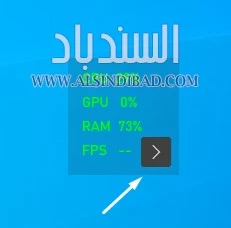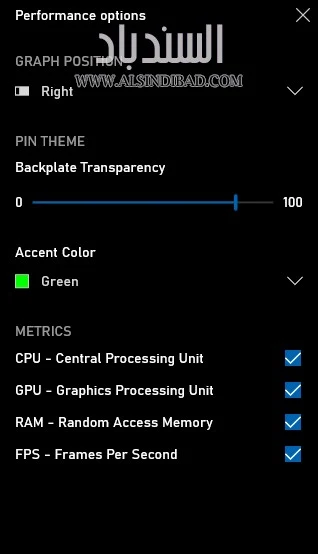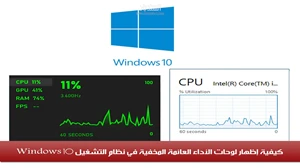
هناك طريقتان للقيام بعرض لوحات الأداء العائمة المخفية في نظام التشغيل Windows 10 من خلال استخدام Task Manager أو Xbox Game Bar Overlay. كلا الأداتين تضمان بعض لوحات الأداء التي يسهل تفويتها والتي يمكن فصلها عن الأداة نفسها وجعلها تظهر على شكل صغير عائم بشكل دائم فوق التطبيقات الأخرى قيد التشغيل. سنعرض كلا الطريقتين.
تنشيط نافذة أداء مدير المهام
تضم قائمة إدارة مهام نظام التشغيل Windows 10 مجموعة من إحصائيات الأداء التي تمت إضافتها بالكامل في Windows 8. يمكنك فصل هذه الإحصائيات من نافذة إدارة المهام نفسها. لإيجاد لوحات الأداء العائمة، قم بفتح مدير المهام بالضغط على "Ctrl + Shift + Esc" أو النقر بزر الماوس الأيمن على شريط المهام وتحديد "إدارة المهام".
اضغط على خيارات (options) > ثم اختر دائماً في المقدمة (Always on top) إذا كنت تريد أن تظهر نافذة التراكب دائمًا أعلى نوافذ التطبيق الأخرى.
انقر فوق علامة التبويب (Performance) أو الأداء في الجزء العلوي من النافذة. إذا كنت لا ترى ذلك، فانقر على "مزيد من التفاصيل" في الجزء السفلي أولاً. اختر الرسم البياني للأداء الذي تريد رؤيته في الشريط الجانبي. سترى خيارات لوحدات المعالجة المركزية (CPU) والذاكرة وأجهزة التخزين بجهاز الكمبيوتر (بما في ذلك محركات أقراص الحالة الصلبة والأقراص الثابتة وأجهزة (USB) واتصالات الشبكة (إيثرنت السلكية وشبكة Wi-Fi) ووحدات معالجة الرسومات (معالجات الرسومات). لإظهار رسم بياني للأداء فقط، يمكنك النقر نقراً مزدوجاً في أي مكان على الرسم البياني في الجزء الأيمن. كما يمكنك النقر بزر الماوس الأيمن فوق الرسم البياني وتحديد عرض ملخص الرسم البياني (Graph Summary View).
سيكون بإمكانك التحكم بحجم النافذة وكذلك النقر والسحب في أي مكان بداخلها لتغيير مكانها على سطح المكتب. كما يمكنك تكبير نافذة مدير المهام مرة أخرى، من خلال النقر مرتين بداخلها أو النقر بزر الماوس الأيمن وإلغاء تحديد (Graph Summary View) عرض ملخص الرسم البياني.
في حال كنت ترغب بتغيير الرسم البياني إلى رسم آخر، كأن تقوم بالتغيير من إحصائيات استخدام وحدة المعالجة المركزية إلى وحدة معالجة الرسومات - انقر مرتين على نافذة الرسم البياني، ثم حدد رسم بياني آخر في الشريط الجانبي، ثم انقر نقراً مزدوجاً فوق الرسم البياني مرة أخرى. يمكنك أيضاً النقر نقراً مزدوجاً في أي مكان في الجزء الأيمن لرؤية الجزء الأيمن في نافذة عائمة أصغر. تعتبر هذه جيدة لمراقبة إحصاءات الموارد المتعددة في وقت واحد.
تثبيت لوحة أداء شريط اللعبة على شاشتك
يعتبر Game Bar من Windows 10 تراكب مضمن مع جميع أنواع الأدوات المفيدة للاعبين وغير اللاعبين بما في ذلك الرسم البياني لمراقبة أداء العاب الكمبيوتر. توجد هذه النافذة العائمة عادة في تراكب شريط اللعبة نفسه. ومع ذلك، يمكنك "تثبيته" على سطح المكتب لديك وجعله يظهر في جميع النوافذ الأخرى سواءً مع تطبيقات سطح المكتب أو ألعاب الكمبيوتر.
للوصول إليه، افتح تراكب Xbox Game Bar من خلال الضغط على Windows + G. إذا لم يظهر Game Bar:
انتقل إلى الإعدادات> الألعاب> Xbox Game Bar.
تأكد من تمكين Game Bar وتحقق من اختصار لوحة المفاتيح. ربما تكون قد قمت بتعطيل Game Bar أو حددت اختصار لوحة مفاتيح مخصص لفتحه في الماضي.
حدد موقع نافذة "الأداء"، بالقرب من الزاوية اليسرى السفلية من شاشة تراكب شريط اللعبة افتراضياً. إذا كنت لا ترى ذلك، فانقر على زر "الأداء" في قائمة شريط الألعاب في الجزء العلوي من الشاشة لإظهاره. انقر فوق الزر "تثبيت" أعلى نافذة الأداء الصغيرة.
سيظهر الآن حتى عند إغلاق واجهة Game Bar. انقر في أي مكان في خلفية التراكب أو اضغط على Windows + G مرة أخرى لإغلاق تراكب Xbox Game Bar.
يمكنك تمرير الماوس فوق نافذة الأداء والنقر فوق السهم لتكبير النافذة (إظهار الرسم البياني) أو تصغيرها (إظهار إحصائيات استخدام الموارد فقط في جانب النافذة.)
يمكنك أيضاً النقر فوق خيار في الجانب الأيسر من الجزء - CPU أو GPU أو RAM أو FPS - لإظهار ذلك الرسم البياني. لبدء عرض إحصائيات FPS، انقر فوق خيار "FPS" واتبع الإرشادات الموجودة في النافذة. سيخبرك بالنقر فوق زر "طلب الوصول" ثم إعادة تشغيل الكمبيوتر.
للحصول على مزيد من التخصيص، افتح واجهة Game Bar مرة أخرى بالضغط على " Windows + G ". يمكنك سحب شريط العنوان الخاص بالنافذة ووضعه على شاشتك. يمكنك فقط تحريك النافذة العائمة من تراكب شريط اللعبة.
يمكنك أيضاً النقر فوق زر إعدادات خيارات الأداء (Performance Options) أعلى نافذة الأداء في التراكب لمزيد من الإعدادات. إنه موجود على يسار الزر "تثبيت".
يمكنك التحكم في لون التمييز (الأخضر الافتراضي)، وجعل التراكب له خلفية شفافة، واختيار المقاييس التي يتم عرضها (وحدة المعالجة المركزية، وحدة معالجة الرسومات، ذاكرة الوصول العشوائي، وإطار في الثانية)، واختيار جانب النافذة الذي يظهر عليه الرسم البياني.
لإخفاء النافذة، افتح واجهة Game Bar مرة أخرى (Windows + G) وانقر فوق رمز التثبيت فوق نافذة الأداء. سيتم إلغاء تثبيته ولن يكون مرئي إلا عند فتح واجهة Game Bar.