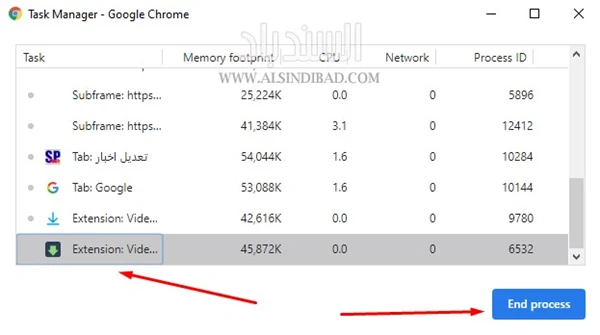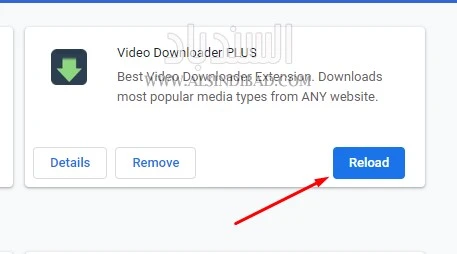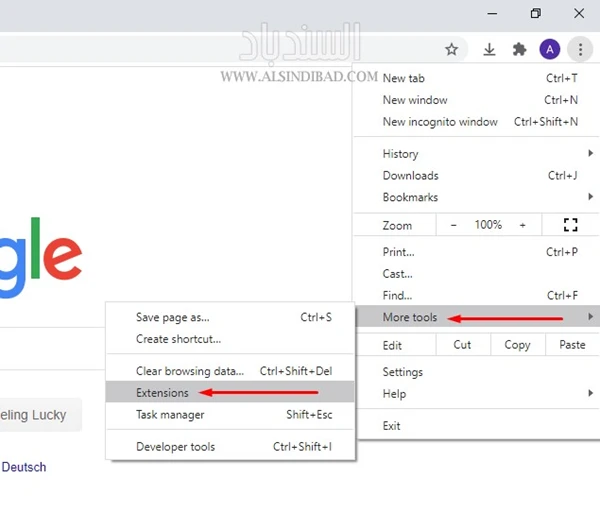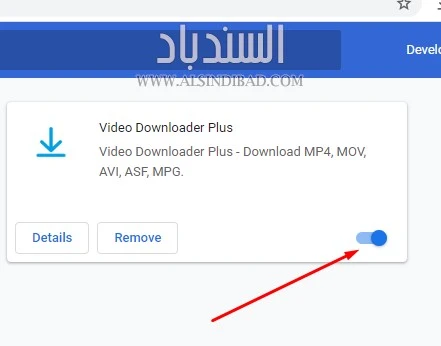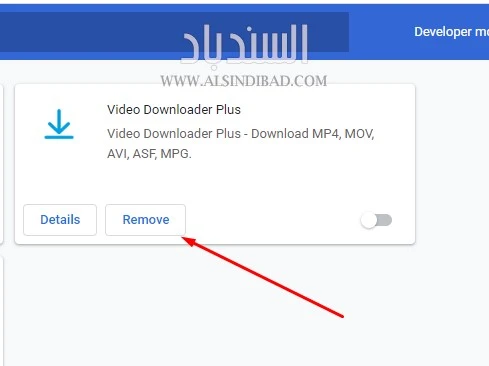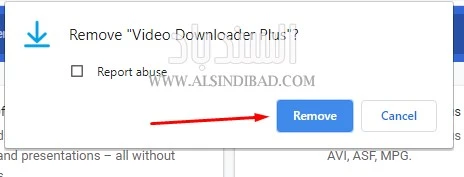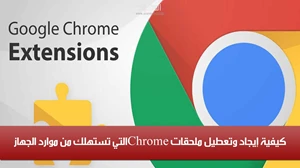
مكان البحث عن ملحقات Chrome المستهلكة للموارد
يعمل Google Chrome مثل أي جهاز الكمبيوتر بنظام التشغيل Windows أو Mac، فهو يحتوي على مدير مهام مدمج خاص به. من خلال مدير المهام ستتمكن من معرفة عدد الموارد التي تستهلكها أي علامة تبويب أو تطبيق أو إضافة.
يمكن الوصول إلى مدير المهام من خلال الضغط على النقاط الثلاث الموجود في الزاوية العلوية اليمنى على شريط أدوات المتصفح، اختر من القائمة المنسدلة (More Tools) أو المزيد من الأدوات، ثم نختار (Task manager) أو إدارة المهام. أو من خلال الضغط مباشرةً على (Shift +ESC).
في قائمة مدير المهام ستجد جميع الإضافات النشطة في أسفل القائمة. يمكنك النقر فوق علامة التبويب "ذاكرة القدم" لفرز جميع العمليات بناءً على استخدام ذاكرة الوصول العشوائي.
قم بتدقيق هذه القائمة واختيار الامتدادات التي تستهلك من الذاكرة. قد تكون هناك ملحقات تستهلك أكثر من 500 ميغابايت من ذاكرة الوصول العشوائي. ليس من غير المعتاد أن تستخدم الإضافات الصغيرة ذاكرة 50-100.
لن يكون بإمكانك تعطيل أو حذف هذه الإضافات، ولكن يمكنك تعطيل الإضافات بشكل مؤقت. إذا كانت إحدى الإضافات قد أصبحت مجهولة وتستخدم ذاكرة أكثر مما ينبغي، فيمكنك تحديدها ثم النقر فوق الزر "إنهاء العملية" لإيقاف تشغيلها.
حالياً سوف تتعطل الإضافة، ولن تجدها في شريط أدوات Chrome. لكن عند إعادة تشغيل متصفح Chrome، ستعمل الإضافة مرة أخرى. لإعادة تحميل إضافة معطلة، انتقل إلى القائمة> المزيد من الأدوات> الإضافات وانقر على زر إعادة التحميل، أو Menu > More Tools > Extensions.
كيفية تعطيل أو حذف ملحقات Chrome المستهلكة للموارد
عند القيام بالبحث عن ملحقات Chrome التي تستهلك من الموارد، قد تصادف إضافات لم يسبق أن استخدمتها. وقد تصادف أيضاً الإضافات التي ستحتاج إلى حذفها لأنها تستخدم الكثير من ذاكرة الوصول العشوائي. لتعطيل أحد الإضافات أو حذفها، اضغط على زر النقاط الثلاث من شريط أدوات Chrome ثم انتقل إلى المزيد من الأدوات (More Tools) > الإضافات (Extinsions).
ستجد في هذه القائمة جميع الإضافات المثبتة. يوجد في الأعلى شريط بحث يمكنك من خلاله البحث عن ملحق معين. لإيقاف أو تعطيل أحد امتدادات Chrome، انقر فوق زر التبديل المقابل. ستختفي الإضافة من شريط أدوات Chrome، ولن تتمكن من الوصول إليها.
حتى عند القيام بتعطيل الملحق، إلا أنه لا يزال مثبت على الكمبيوتر. إذا كنت تريد حذفه من Chrome للأبد، فانقر فوق الزر "إزالة".
ثم، من النافذة المنبثقة، قم بتأكيد قرارك بالنقر فوق الزر "إزالة".
ستتم إزالة إضافة Chrome الآن ولن تصل إلى ذاكرة الوصول العشوائي للكمبيوتر الخاص بك بعد الآن.