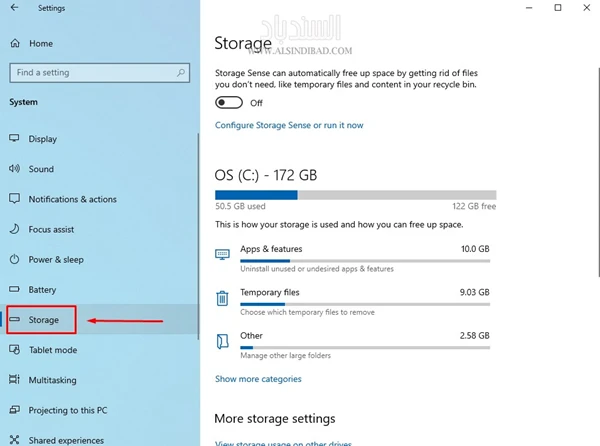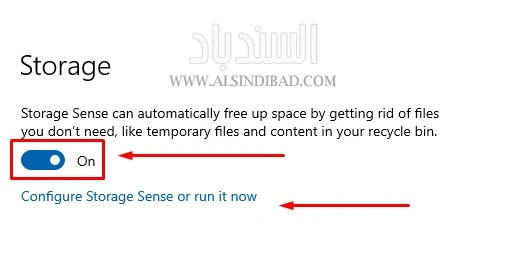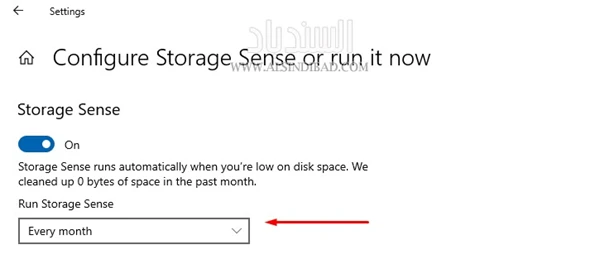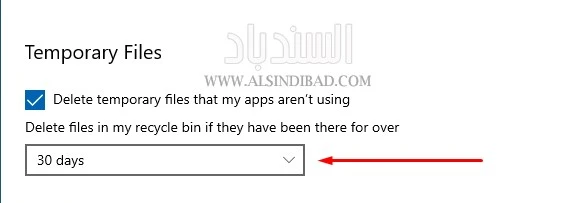في البداية، سيكون عليك تشغيل الإعدادات (Settings) من قائمة ابدأ (Start Menu) والنقر فوق رمز المسنن على اليسار. يمكنك أيضاً الضغط على Windows + I لفتح الإعدادات مباشرةً. في الإعدادات، انقر فوق رمز النظام (System) ثم انقر فوق التخزين (Storage).
في القسم العلوي من قائمة خيارات التخزين، سترى فقرة صغيرة من النص حول خاصية Storage Sense. انقر على المفتاح أسفل النص الموجود أدناه مباشرة لتعيينه على الوضع "تشغيل". بعد ذلك، انقر على تكوين استشعار التخزين أو شغّلها الآن (Configure Storage Sense or run it now).
في خيارات (Storage Sense)، ستحتاج إلى ملاحظة بعض الإعدادات المختلفة. الإعداد الأول هو تكرار وقت تشغيل Storage Sense، والذي يتم تعيينه بقائمة منسدلة تسمى تشغيل مستشعر التخزين (Run Storage Sense). يمكنك ضبطه ليعمل كل يوم أو أسبوع أو شهر، أو عندما تكون مساحة القرص منخفضة. انقر على القائمة، وحدد الخيار الذي يناسبك.
على اعتبار أننا نتكلم فقط عن حذف الملفات في سلة المحذوفات، قم بإلغاء تحديد المربع الموجود بجوار خيار حذف الملفات المؤقتة التي لا تستخدمها تطبيقاتي إذا كنت لا تريد إزالة أداة استشعار التخزين للملفات المؤقتة القديمة. أيضاً، إذا لزم الأمر، اضبط خيار حذف الملفات في مجلد التنزيلات (Delete files in my Downloads folder) وقم باختيار أبداً (Never) باستخدام القائمة المنسدلة.
من بين هذه الخيارات، ستجد قائمة منسدلة بعنوان حذف الملفات في سلة المحذوفات الخاصة بي إذا كانت هناك لأكثر من (Delete files in my Recycle Bin if they have been there for over)، والخيارات هي "أبداً"، "يوم واحد"، "14 يوم، " 30 أيام "أو" 60 يوم ".
آلية عمل ميزة الحذف التلقائي:
عندمت يتم تشغيل خاصية Storage Sense، فإنها ستقوم تلقائياً بحذف الملفات الموجودة في سلة المحذوفات لفترة أطول من تلك الفترة الزمنية. باستخدام القائمة، يمكنك ضبط القائمة على أي خيار تريده.
بعد ذلك، لك مطلق الحرية في إغلاق الإعدادات. إذا غيرت رأيك في أي وقت بشأن تكرار إفراغ سلة المحذوفات (أو تريد تعطيلها)، فما عليك سوى إعادة زيارة الإعدادات> التخزين مرة أخرى وضبط استشعار التخزين على "إيقاف التشغيل". أو يمكنك تغيير خيارات الفاصل الزمني مرة أخرى لتناسب احتياجاتك.