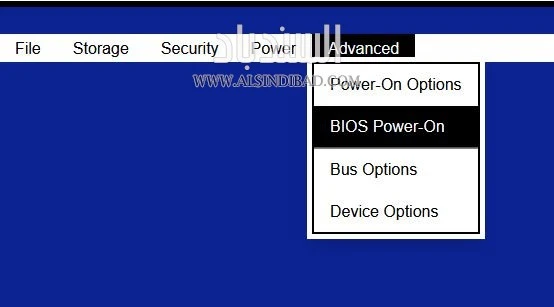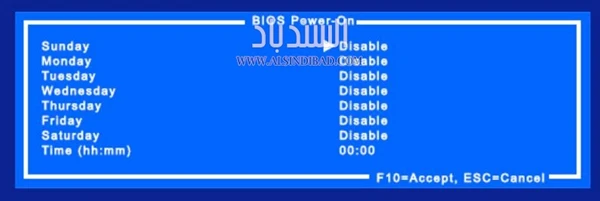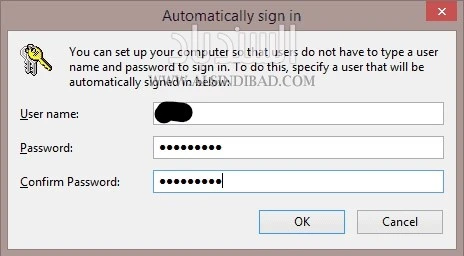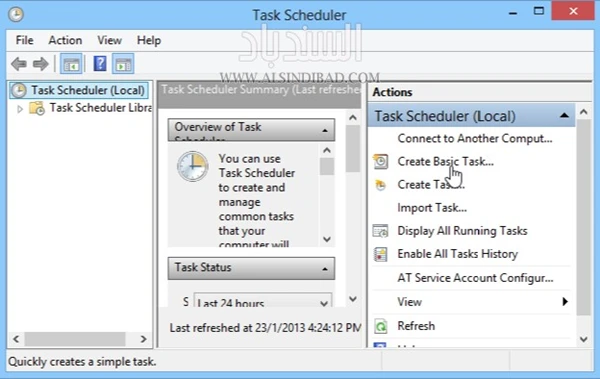يوجد خيار تشغيل الكمبيوتر تلقائيا في BIOS أو UEFI
يكون هذا الخيار متضمن في الكثير من أجهزة الكمبيوتر، ولكن ليس جميعها. إن توفر هذا الخيار وطريقة عرضه تعتمد على جهاز الكمبيوتر نفسه.
لإيجاد هذا الخيار الخيار، سيكون عليك زيارة UEFI أو شاشة إعدادات BIOS الخاصة بجهاز الكمبيوتر. يعتبر UEFI البديل الحديث لنظام BIOS التقليدي للكمبيوتر. يمكن الوصول إليه من خلال إعادة تشغيل الكمبيوتر ثم الضغط على المفتاح المحدد خلال عملية التمهيد (إما أن يكون F11 أو Delete أو Esc). قد يتم عرضه على جهاز الكمبيوتر الخاص بك أثناء عملية التمهيد أو قد يتم تشغيل جهاز الكمبيوتر الخاص بك بسرعة كبيرة جداً لعرض الشاشة.
في بعض أجهزة الكمبيوتر، قد تحتاج إلى تحديد خيار UEFI Firmware Settings (إعدادات البرامج الثابتة UEFI) ضمن استكشاف الأخطاء وإصلاحها> خيارات متقدمة على شاشة خيارات التمهيد المتقدمة لنظام التشغيل Windows 10. قم بالضغط بشكل مستمر على زر "Shift" خلال القيام بعملية "إعادة التشغيل" في Windows 10 للوصول إلى خيارات التمهيد.
عند تشغيل قائمة إعدادات UEFI أو BIOS، قم بالبحث عن خيار يقوم بتمهيد جهاز الكمبيوتر الخاص بك وفقاً لجدول زمني. غالباً مايكون الخيار ضمن Advanced> BIOS Power-On.
عندما تصل إلى هذه النافذة، ستتمكن من اختيار وقت تشغيل الكمبيوتر وأي من أيام الأسبوع تنطبق عليها هذه الإعدادات.
تعتمد الخيارات المتاحة وتسمياتها على جهاز الكمبيوتر الخاص بك. لن يكون الخيار متاحاً في جميع تكوينات الكمبيوتر، لذا قد لا يقدمه الكمبيوتر.
كيفية تسجيل الدخول وتشغيل البرامج تلقائياً
إذا كنت ترغب في توفير المزيد من الوقت أو التأكد من تشغيل الكمبيوتر لتطبيقات ومهام محددة عند بدء التشغيل، يمكنك تغيير بعض الإعدادات الإضافية.
يمكنك تسجيل الدخول إلى الكمبيوتر الشخصي بشكل تلقائي إلى سطح مكتب Windows عند تشغيله، كما يمكنك تعيين Windows 10 لتسجيل الدخول إلى حسابك تلقائياً. يحتوي هذا الخيار على بعض العيوب الأمنية، ولكنه خيار متاح وسيكون القرار لك في استخدامه أم لا.
يمكنك أن تجعل نظام Windows يقوم بتشغيل أي برنامج تلقائياً عند تسجيل الدخول. مع القدرة على ضبط إعدادات Windows على بدء تشغيل البرامج وتسجيل الدخول إليها وتشغيلها تلقائياً في وقت محدد، يمكنك جعل الكمبيوتر يقوم بأكثر من مجرد التمهيد تلقائياً، ستتمكن من إنجاز المهام وبدء تشغيلها تلقائياً في وقت محدد.
كيف تجعل جهاز الكمبيوتر يستيقظ من النوم تلقائياً
إذا لم تجد خيار لتفعيل بدء التشغيل التلقائي في شاشة إعداد BIOS لجهاز الكمبيوتر أو UEFI، فيمكنك تنشيط هذا الوضع من خلال وضع السكون تلقائياً. هذا مفيد أيضاً في حال تركت الكمبيوتر في حالة السكون عندما لا تستخدمه.
لإعداد هذا، استخدم جدولة المهام لإنشاء مهمة توقظ جهاز الكمبيوتر الخاص بك في وقت قابل للتخصيص. يجب عليك أيضاً تفعيل "مؤقتات التنبيه" في نظام التشغيل Windows، وإلا فلن يتم تنشيط المهمة. بمجرد الانتهاء من ذلك، يمكنك وضع جهاز الكمبيوتر الخاص بك في وضع السكون وستستيقظ في الوقت الذي تختاره.