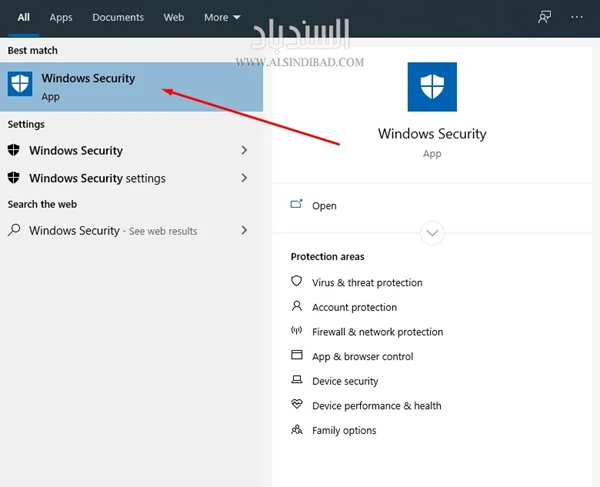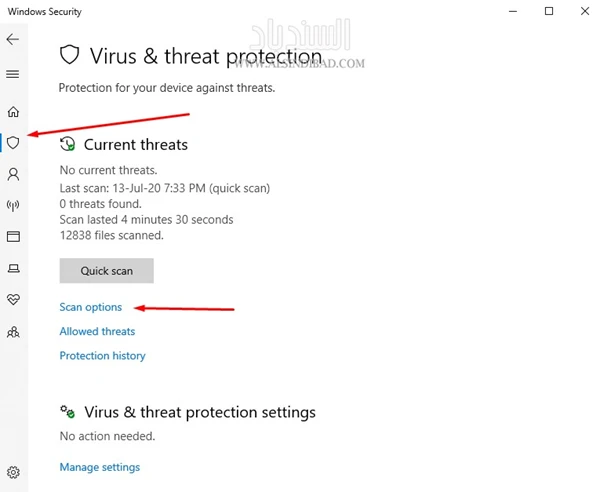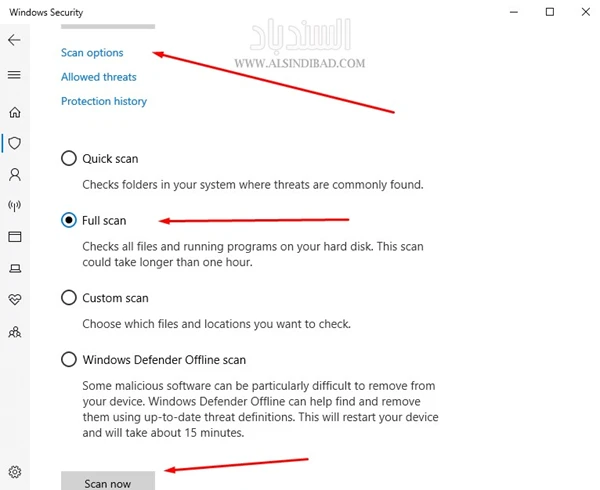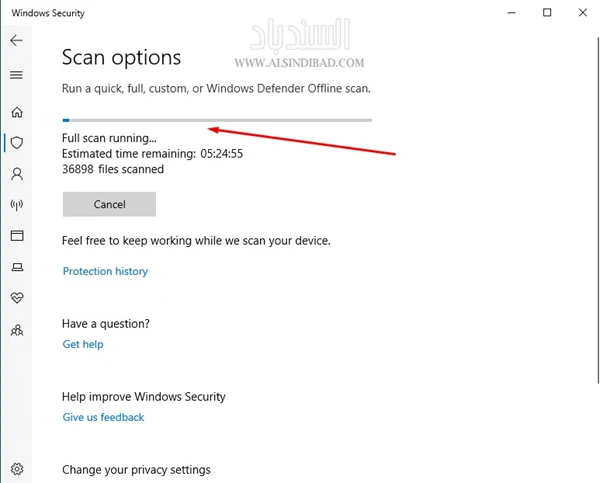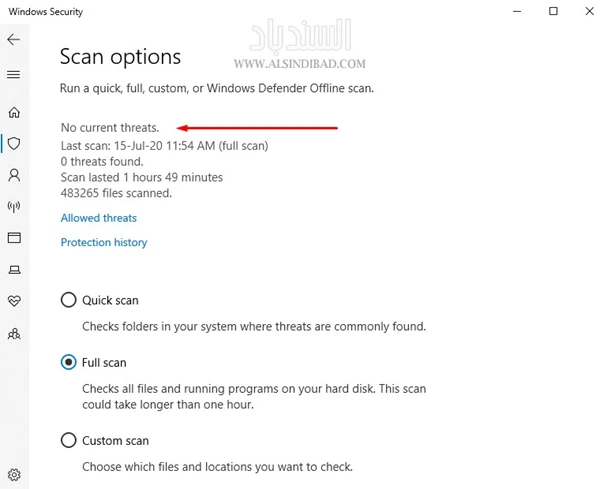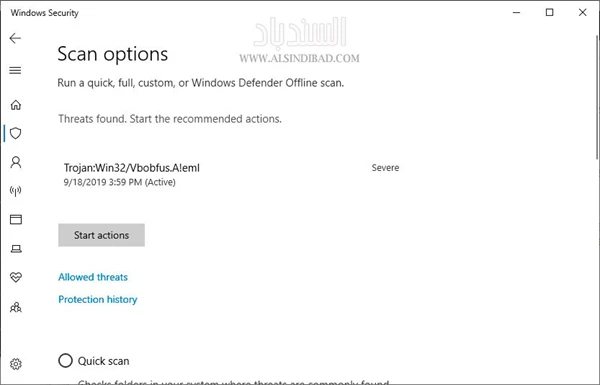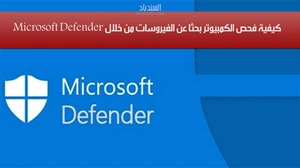
كيفية حماية الجهاز من الفيروسات
في البداية قم بفتح قائمة إبدأ واكتب فيها (Windows Security) أمان ويندوز، واضغط على تطبيق (Windows Security).
عند فتح التطبيق ستجد مجموعة من الخيارات على الشريط الجانبي، قم باختيار (Virus & Threat Protection) الحماية من الفيروسات والتهديدات. يمكنك الآن القيام بمسح سريع لملفات الكمبيوتر من خلال النقر على زر (Quick Scan) أو المسح السريع. إذا لم تكن قد قمت بإجراء فحص للملفات حديثاً، فقد ترغب في إجراء فحص أعمق. في المنطقة أسفل عنوان (Current Threats) التهديدات الحالية، اضغط فوق (Scan Options) خيارات الفحص.
خيارات المسح
من خلال قائمة (Scan Options) خيارات المسح، ستجد قائمة تضم أربع أنواع مختلفة من عمليات المسح التي يمكنك القيام بها على جهاز الكمبيوتر الخاص بك باستخدام Microsoft Defender وهي:
1-المسح السريع:
يتيح لك القيام بمسح المجلدات في نظام التشغيل حيث توجد البرامج الضارة عادةً، مثل التنزيلات ومجلدات Windows. يستغرق هذا عادةً بضع دقائق فقط لإكماله.
2-فحص كامل:
يقوم هذا النوع من الفحص بمسح كل ملف على جهاز الكمبيوتر الخاص بك وجميع البرامج قيد التشغيل أيضاً. قد يستغرق الفحص مابين ساعة إلى ساعتين أو أكثر حسب حجم الملفات.
3-فحص مخصص:
إذا قمت بتحديد هذا الخيار، فسوف يطلب منك أمن Windows تحديد موقع الملف أو المجلد المعين والذي تريد مسحه.
4-Microsoft Defender Offline Scan:
يعمل هذا الخيار على إعادة تشغيل جهازك ومسح ملفات وبرامج النظام أثناء عدم تشغيلها، وهو أمر مفيد إذا كانت هناك قطعة من البرامج الضارة قيد التشغيل حالياً وربما تتداخل مع الفحص.
إذا لم تجرب Defender من قبل أو إذا كان جهاز الكمبيوتر الخاص بك يتصرف بشكل غير طبيعي وكنت قلق بشأن تهديد واضح، فمن الأفضل أن تبدأ بمسح كامل. حدد زر الاختيار بجوار "فحص كامل" وانقر على زر "المسح الآن".
عندما تبدأ فحص النظام بشكل كامل، سيظهر أمان Windows شريط مؤشر يوضح التقدم في المسح.
عند اكتمال عملية الفحص، ستظهر النتائج. إذا كان كل شيء على ما يرام، فسترى رسالة تقول (No Current Threats) لا تهديدات حالية.
ومع ذلك، إذا وجد الفحص بعض البرامج الضارة، فسترى رسالة تقول (Threats Found) تم العثور على التهديدات وقائمة بالملفات المصابة أدناه فقط.
لإزالة التهديدات، انقر فوق الزر (Start Actions) بدء الإجراءات.
بعد النقر فوق Start Actions، يقوم Microsoft Defender بإزالة التهديدات بشكل تلقائي. إذا كنت تريد الاطلاع على تفاصيل حول التهديدات التي تمت إزالتها، فابحث أسفل نتائج الفحص وانقر على (Protection History) سجل الحماية.
إذا وجد Defender تهديداً خلال الفحص السريع أو الكامل، فقد يكون من الحكمة اختيار (Microsoft Defender Offline Scan) على شاشة خيارات المسح وتشغيله بعد ذلك مباشرة في حالة الضرورة.