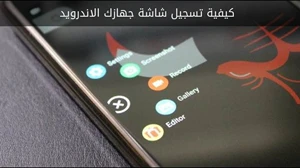
هناك أساسا طريقتين لالتقاط شاشة جهاز الاندرويد: الرسمية طريقة جوجل (باستخدام ADB)، أو باستخدام تطبيق من طرف ثالث للقيام بهذا العمل الشاق بالنسبة لك، دون الحاجة الى التوصيل لجهاز الكمبيوتر. سنقوم بتغطية كلتا الطريقتين هنا، ويمكنك اختيار الطريقة التي تناسبك بشكل أفضل .
الطريقة الغير رسمية السهلة: تسجيل شاشة الجهاز باستخدام AZ Screen Recorder
في حين أن هذه الطريقة غير رسمية، الا انها بالتأكيد أسهل طريقة، لذلك هذا ما نوصي به لمعظم الناس. هناك العشرات من تطبيقات تسجيل الشاشة في متجر بلاي حتى الآن، ولكن نحن في طريقنا لاستخدام AZ Screen Recorder لهذا الغرض. انه سهل الاستخدام ومليء بالميزات المفيدة، والتي هي حقا كل ما يمكن أن تريده من مسجل شاشة ؟
هناك نسخة مجانية من AZ Screen Recorder متاحة، ولكن إذا كنت تريد ميزات متقدمة (ودون إعلانات)، هناك أيضا نسخة متقدمة بسعر 2،99$ .
AZ Screen Recorder - بدون روت
ان AZ Screen Recorder هو أفضل تطبيق لتسجيل صورة عن شاشة هاتفك الاندرويد بنظام التشغيل لوليبوب. لا يتطلب صلاحيات …
قم بتثبيته من الرابط في الاعلى، ثم قم بتشغيل التطبيق. وسوف يستغرق ثانية لضبط كل شيء يحتاجه، ثم سوف تظهر نافذة منبثقة صغيرة مع عدد من الأزرار: إعدادات، لقطة شاشة، تسجيل، الصور، والسوق. ولكن التي تحتاج حقا هي إعدادات وتسجيل. سيكون هناك أيضا اضافة في شريط الإشعارات يمكنك استخدامها للوصول إلى ميزات AZ.
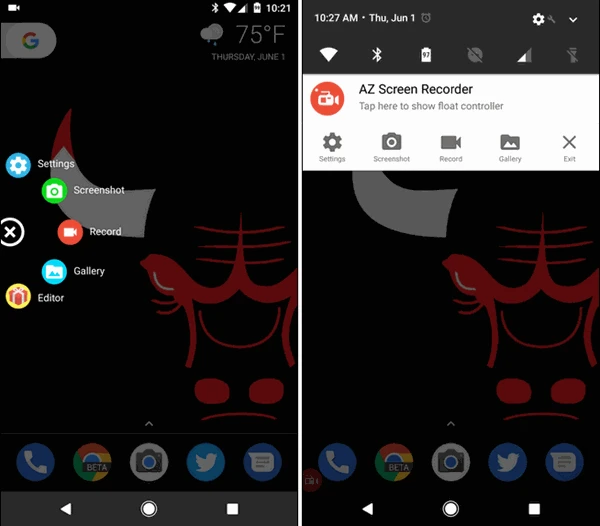
بدءا من قائمة الإعدادات، هناك بضعة أمور قد ترغب في تعديلها هنا، مثل دقة الفيديو ومعدل الإطار وما شابه ذلك. هناك أيضا خيارات لإظهار اللمسات، واستخدام الكاميرات لتشمل بيئة PIP، تسجيل الصوت، وأكثر من ذلك. هناك الكثير من الميزات هنا، لذلك إذا وجدت نفسك تستخدم AZ كثيرا، فإنه يستحق الاستطلاع ضمن الخيارات التي يقدمها .
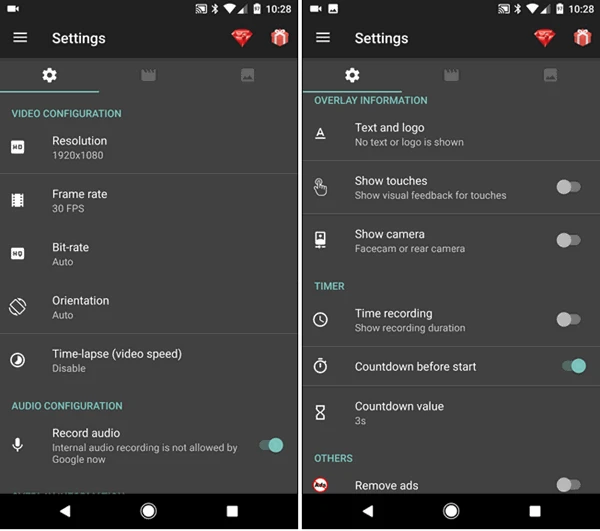
حالما تقوم بضبط كل الأشياء التي تريد تعديلها، اسحب شريط الاشعارات إلى أسفل واضغط على تسجيل لبدء التقاط الشاشة.
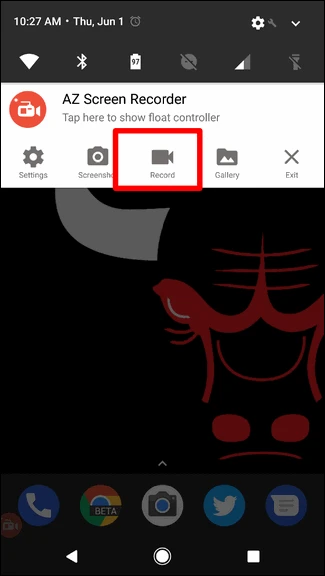
نافذة سوف تطفو على السطح تتيح لك معرفة أن كل شيء على الشاشة سيتم التقاطه. اقبل هذا لبدء التسجيل. سوف يبدأ المؤقت، مما يتيح لك ثلاث ثوان لتصبح على استعداد.
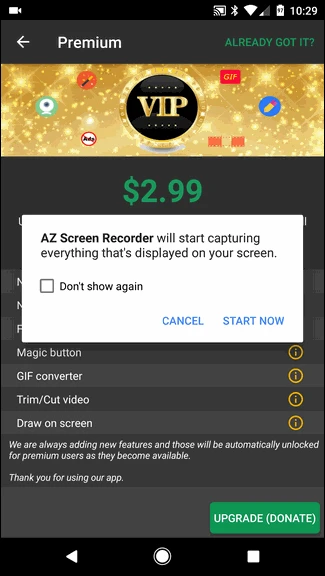
عند الانتهاء من التسجيل، ما عليك سوى سحب شريط الاشعارات لأسفل والضغط على الزر إيقاف. سيتم حفظ الفيديو وستظهر نافذة صغيرة تتيح لك تعديل الفيديو إذا أردت. وإلا فإنه سيتم حفظه مباشرة على جهازك.
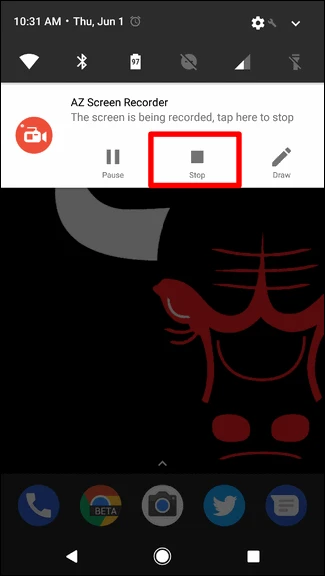
وهذا في الحقيقة كل ماتحتاج الى القيام به لتسجيل الشاشة على هاتفك الاندرويد . بإمكانك الان نسخ الفيديو الى جهاز الكمبيوتر لمشاركته او تعديله كما تشاء .
الطريقة الرسمية، الصعبة : تسجيل شاشة الجهاز بإستخدام ADB
اذا كنت ترغب في استخدام طريقة غوغل الرسمية فعندها ستحتاج الى وجود adb (من حزمة Android SDK ) على جهازك الكمبيوتر والخبر السار هو انه لدينا الدليل الكامل لتثبيت وضبط adb على حاسوبك .
حالما تقوم بضبط كل شيء يصبح عندها تسجيل الشاشة امر بسيط .
اولا قم بتشغيل موجه الاوامر لنظام التشغيل الذي تستخدمه . اذا كنت تستخدم ويندوز ولم تقم بإضافة الاداة adb الى مسار النظام، عندها يجب عليه فتح موجه الاوامر في المجلد الذي توجد فيه الاداة، انتقل الى مجلد تثبيت SDK > مجلد platform-tools، ثم انقر على شيفت+نقرة يمينية واختر من القائمة
Open Command Prompt Hereلتتمكن من استخدام adb بشكل صحيح .
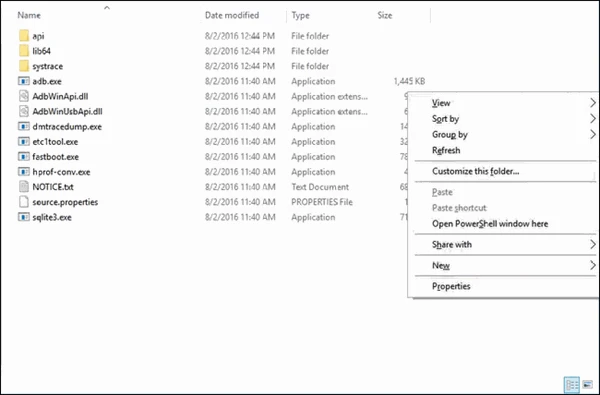
الان بعد قيامك بذلك، يمكنك وصل هاتفك الاندرويد بجهاز الكمبيوتر اذا لم تقم بذلك مسبقا، تأكد من ان هاتفك في وضع المطور .
في وضع المطور سيسألك هاتفك اذا كنت تسمح بوضع التصحيح عبر USB من جهازك الكمبيوتر المتصل به حاليا، قم بتحديد مربع الاختيار و انقر على موافق .
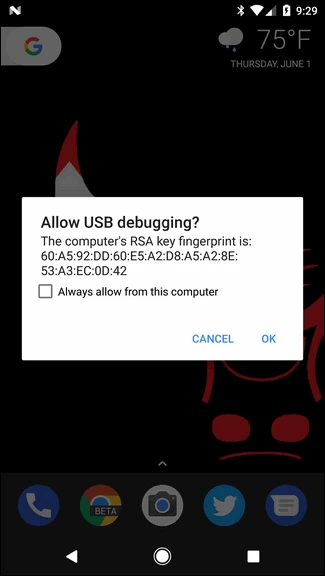
بالعودة الى نافدة موجه الاوامر، دعنا اولا نتأكد من ان كل شيء يعمل - اكتب التعليمة التالية ضمن النافذة .
adb devices
اذا كان كل شيء يعمل بشكل جيد، عندها يجب ان ترى شيء مثل الصورة ادناه :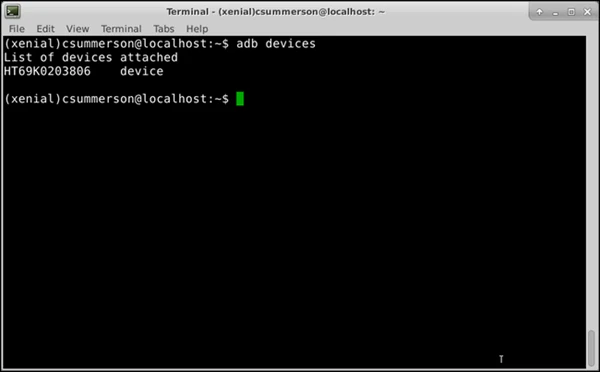
اذا كان مكتوب unauthorized بدلا من device عندها يجب عليك التحقق من ان وضع التطوير مفعل و تم السماح للكمبيوتر بالتصحيح عبر USB .
اذا كان كل شيء على مايرام، عندها ستستخدم اداة بسيطة لالتقاط الشاشة :
adb shell screenrecord /sdcard/test.mp4
يمكنك تغيير مسار الملف في الجزء الاخير من الامر اذا رغبت بذلك، ومن الجدير الذكر ان هذا الامر يقوم بحفظ الملف الى هاتفك وليس الى جهاز الكمبيوتر .هذا سيقوم بالتسجيل لمدة ثلاث دقائق بالحد الاقصى . اذا كنت ترغب في انهاء التسجيل قبل انتهاء المدة، يمكنك النقر على Ctrl+C ضمن لوحة المفاتيح في نافذة موجه الاوامر، وايضا هذا لن يقوم بتسجيل اي صوت وانما فقط مايظهر على الشاشة .
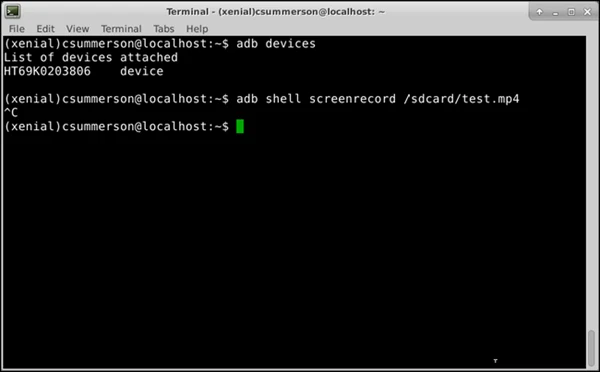
بعد انتهاء التسجيل يمكنك الآن نقل الملف من هاتفك الى الكمبيوتر باستخدام مدير الملفات واستخدامه كما تشاء .