
حيث يمكننا إنشاء ملف خاص بنا نستطيع بواسطته إيقاف تشغيل جهاز الكمبيوتر تلقائياً في وقت محدد، والخطوات اللازمة لذلك بسيطة سيتم ذكرها ببساطة وسلاسة، ولكن يتطلب ذلك منا تحديد التوقيت المطلوب بالثواني أي بعد كم ثانية نريده أن يتوقف مثلا في دقيقة واحدة (60 ثانية).
العملية السابقة سهلة الاستخدام، و لا تتطلب وجود أي برامج مساعدة وتعتبر عملية سليمة غير ضارة بنظام التشغيل . لذلك دعونا نبدأ بالخطوات أدناه، ليس هناك استثناءات في إنشاء الملف الذي نحتاجه لإيقاف تشغيل جهاز الكمبيوتر الخاص بنا تلقائياً لكن الشيء الوحيد الذي نحتاجه هو تحديد الوقت اللازم للقيام بإيقاف تشغيل الجهاز.
خطوات إيقاف تشغيل نظام الكمبيوتر الخاص بك تلقائياً:
الخطوة 1: انقر على قائمة ابدأ وابحث عن المفكرة. ثم قم بفتح المفكرة الخاصة بك وابدأ بكتابة:
shutdown -s -t 60
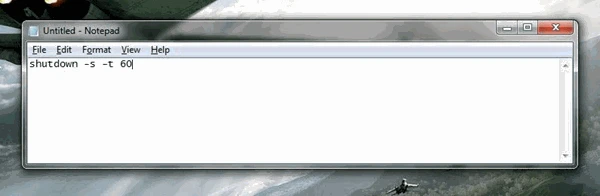 ملاحظة: 60 يعني 60 ثانية أي بعد دقيقة واحدة سيتم إيقاف تشغيل الكمبيوتر، يمكنك تعيين ذلك وفقا للتوقيت الذي تريده، فإذا كنت ترغب في إيقاف تشغيل جهاز الكمبيوتر الخاص بك بعد ساعة واحدة من الوقت الحالي قم بمايلي: انقر نقراً مزدوجاً فوق هذا الملف، ثم امسح القيمة 60 ثانية وضع القيمة 3600 بدلاً منها، هذا يعني أن إيقاف تشغيل الكمبيوتر سيتم بعد ساعة واحدة.
ملاحظة: 60 يعني 60 ثانية أي بعد دقيقة واحدة سيتم إيقاف تشغيل الكمبيوتر، يمكنك تعيين ذلك وفقا للتوقيت الذي تريده، فإذا كنت ترغب في إيقاف تشغيل جهاز الكمبيوتر الخاص بك بعد ساعة واحدة من الوقت الحالي قم بمايلي: انقر نقراً مزدوجاً فوق هذا الملف، ثم امسح القيمة 60 ثانية وضع القيمة 3600 بدلاً منها، هذا يعني أن إيقاف تشغيل الكمبيوتر سيتم بعد ساعة واحدة.ملاحظة: فقط وبعد النقر المزدوج على هذا الملف فإن ذلك يعني أنه قد بدأ العد التنازلي لإيقاف نظام التشغيل الخاص بك .
الخطوة 2: بعد كتابة التعليمات البرمجية في المفكرة الخاصة بك بعد ذلك قم بحفظ ماقمت به وذلك بالنقر على خيار ملف ثم اختر حفظ باسم .
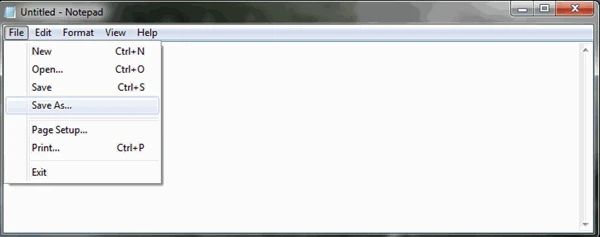 الخطوه 3: قم بإعادة تسمية الملف الخاص بك وفقا لرغبتك ولكن في نهاية اسمه ضع اللاحقة .bat مثلاً لنفترض أن اسم الملف الخاص بك هو my_shutdown بذلك ينبغي أن يصبح كالتالي my_shutdown.bat بعد إعادة تسمية الملف الخاص بك، ثم حدد خيار كافة الملفات من بين خيارات حفظ باسم و انقر على حفظ.
الخطوه 3: قم بإعادة تسمية الملف الخاص بك وفقا لرغبتك ولكن في نهاية اسمه ضع اللاحقة .bat مثلاً لنفترض أن اسم الملف الخاص بك هو my_shutdown بذلك ينبغي أن يصبح كالتالي my_shutdown.bat بعد إعادة تسمية الملف الخاص بك، ثم حدد خيار كافة الملفات من بين خيارات حفظ باسم و انقر على حفظ.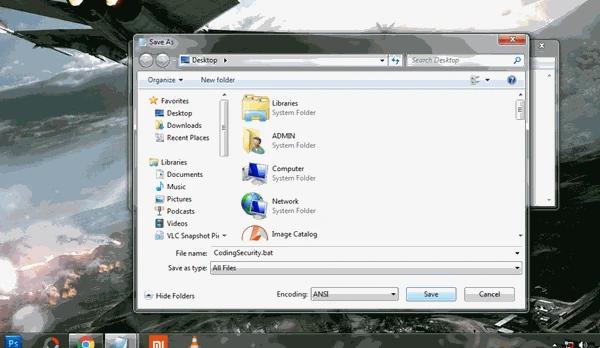 بعد كل ما قمت به على الملف يجب أن يبدو مثل ماهو موضح في الصورة أدناه (ملف bat.)
بعد كل ما قمت به على الملف يجب أن يبدو مثل ماهو موضح في الصورة أدناه (ملف bat.)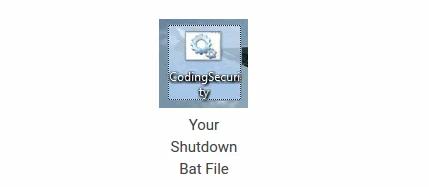 الآن يمكنك أن ترى ملف bat الذي قمت بإنشائه على سطح المكتب الخاص بك. وكل ماعليك القيام به هو النقر مرتين حتى يبدأ العد التنازلي لإيقاف التشغيل .
الآن يمكنك أن ترى ملف bat الذي قمت بإنشائه على سطح المكتب الخاص بك. وكل ماعليك القيام به هو النقر مرتين حتى يبدأ العد التنازلي لإيقاف التشغيل .إذا كان لديك أي سؤال لا تتردد في ذلك !! اطرح أسئلتك في التعليقات...