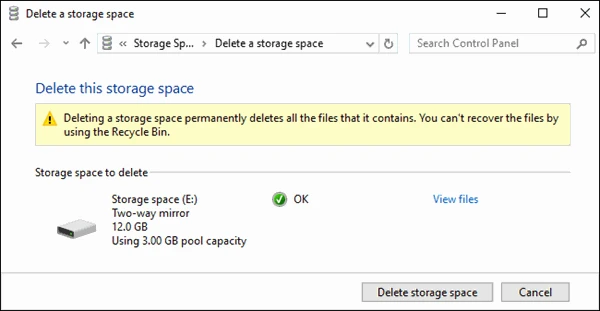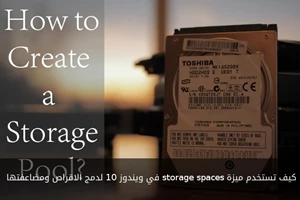
تتيح لك ميزة مساحات التخزين المضمنة في نظام التشغيل ويندوز الجمع بين عدة محركات أقراص ثابتة في محرك أقراص افتراضي واحد. ويمكن أن تقوم بمضاعفة البيانات عبر محركات أقراص متعددة للتكرار، أو الجمع بين عدة محركات من الأقراص المادية في وحدة تخزين واحدة. الميزة السابقة تشبه ريد RAID أو LVM على لينوكس.
تمت إضافة هذه الميزة في ويندوز 8، وتم تحسينها في ويندوز 10. وهي متوفرة على جميع إصدارات ويندوز 8 و 10، بما في ذلك الإصدارات المنزلية Home editions.
ما هي مساحات التخزين؟
لإنشاء مساحة تخزين تحتاج إلى اثنين على الأقل من محركات الأقراص الفعلية على جهاز الكمبيوتر الخاص بك. ويمكن أن تكون هذه المحركات أقراص داخلية أو محركات أقراص خارجية متصلة عبر منفذ usb.
مساحات التخزين تسمح لك بإنشاء تجمع تخزين من اثنين أو أكثر من محركات الأقراص المادية، بتجميعها معا. بعد إنشاء تجمع تخزين الذي يتكون من محركين فعليين أو أكثر، يمكنك إنشاء ثلاثة أنواع من المساحات باستخدام هذا التجمع:
مساحة بسيطة مصممة لتعطيك أكبر قدر ممكن من التخزين، ولكنها لا توفر أي حماية ضد فشل محرك الأقراص. سيقوم ويندوز بتخزين نسخة واحدة فقط من البيانات الخاصة بك عبر كافة محركات الأقراص. إذا فشل أحد محركات الأقراص، سيتم فقدان البيانات الخاصة بك. وهذا مثالي للبيانات المؤقتة.
مساحة مضاعفة لحمايتك من فشل محرك الأقراص عن طريق تخزين نسخ متعددة من الملفات الخاصة بك. محرك أقراص واحد أو أكثر من محرك أقراص واحد، اعتمادا على كيفية اعدادك للامور، يمكن أن تفشل ولن تفقد أي بيانات. هذا مثالي لحماية البيانات الهامة من فشل الأجهزة الفيزيائية.
مساحة التحقق كحل توفيقي. سيحتفظ ويندوز بنسخة واحدة من بياناتك جنبا إلى جنب مع معلومات التحقق. سيكون لديك المزيد من المساحة وستكون محميا إذا فشل محرك أقراص واحد. ومع ذلك، فإن مساحات التكافؤ أبطأ من المساحات البسيطة والمضاعفة. هذا الحل مثالي للبيانات الأرشيفية، وليس البيانات التي تستخدمها بشكل متكرر.
إذا اخترت تهيئة مساحة مضاعفة أو تكافؤ مع نظام الملفات ويندوز (ReFS)، سيقوم ويندوز تلقائيا بمراقبة والحفاظ على سلامة الملف لمنع تلف الملف.
كيف تنشئ مساحة تخزين ؟
يمكنك إنشاء مساحة تخزين من لوحة التحكم. أولا، قم بتوصيل محركات الأقراص التي تريد تجميعها معا إلى جهاز الكمبيوتر الخاص بك. ثم توجه إلى لوحة التحكم> النظام والأمان> مساحات التخزين. يمكنك أيضا البحث عن مساحات التخزين في قائمة ابدأ.
انقر على الرابط إنشاء تجمع جديد ومساحة تخزينية للبدء.
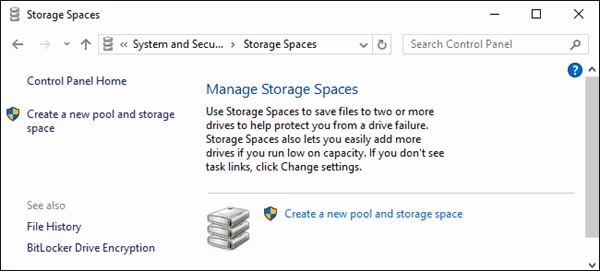
حدد محركات الأقراص التي تريد إضافتها إلى التجمع انقر فوق إنشاء تجمع لإنشاء تجمع تخزين من تلك المحركات.
تحذير: سيتم مسح جميع البيانات الموجودة على محركات الأقراص التي تحددها، لذا قم بعمل نسخة احتياطية لأي بيانات مهمة قبل المتابعة!
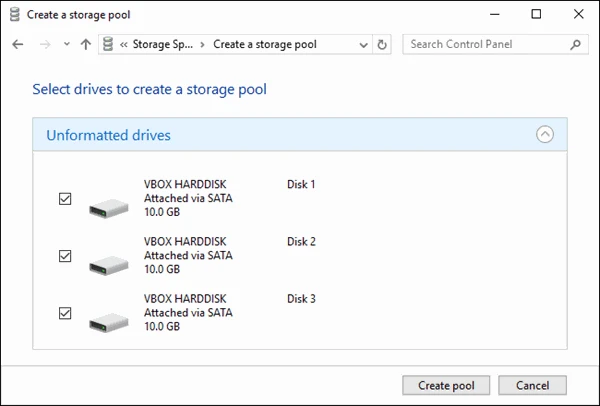
بعد إنشاء تجمع، ستتم مطالبتك بتهيئة مساحة التخزين الجديدة. اكتب اسما لمساحة التخزين وحدد حرف محرك أقراص. ستظهر مساحة التخزين بهذا الاسم وحرف محرك الأقراص في ويندوز.
يمكنك تحديد إما نظام الملفات ويندوز NTFS أوReFS، نظام الملفات الجديد. إذا كنت ستستخدم النسخ المضاعفة أو التحقق للحماية من فقدان البيانات، نوصي باختيار ReFS لميزات حماية تكامل الملفات.
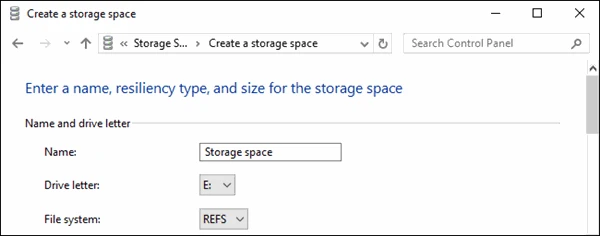
يجب عليك اختيار نوع الملفات. حدد بسيطة لمجموعة كبيرة من التخزين الذي لا يوفر أي حماية من فشل محرك الأقراص. حدد مضاعفة في اتجاهين لتخزين نسختين من البيانات الخاصة بك عبر محركات الأقراص أو حدد مضاعفة ثلاثية الاتجاه لتخزين ثلاث نسخ من البيانات الخاصة بك عبر محركات الأقراص. حدد التحقق لتكون محمية من فشل محرك أقراص واحد ولها مساحة أكبر، ولكن تذكر أن مساحة التكافؤ أبطأ بشكل ملحوظ من الخيارات الأخرى هنا.
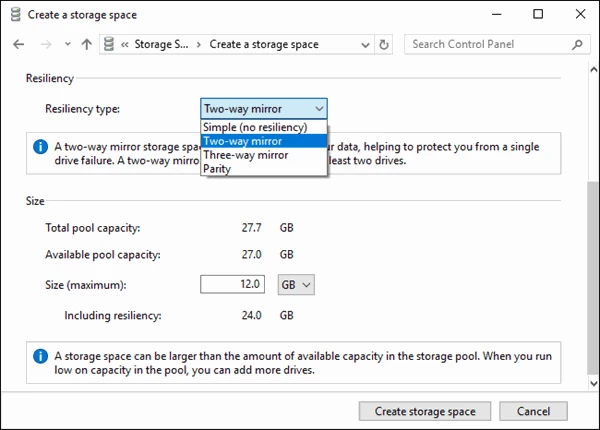
يجب عليك أيضا اختيار حجم مساحة التخزين هنا. ستعرض لك الواجهة الحد الأقصى المتاح من السعة التخزينية لديك، والتي ستختلف تبعا لنوع المساحة التي تقوم بإنشائها.
تسمح لك هذه الواجهة بإنشاء وحدات تخزين أكبر من مقدار مساحة التخزين الفعلية المتوفرة لديك. عندما يمتلئ التخزين الفعلي، يمكنك وصل وحدة تخزين جديدة ولا يطلب منك اي اعدادت أخرى.
انقر على إنشاء مساحة تخزين عند الانتهاء من تهيئة مساحة التخزين.
كيفية استخدام مساحات التخزين
ستظهر مساحة التخزين التي قمت بإنشائها كمحرك أقراص قياسي ضمن هذا الكمبيوتر، مع الاسم وحرف محرك الأقراص الذي قمت باختياره. لا يختلف عن محرك الأقراص العادية العادية بالنسبة إلى ويندوز والبرامج الأخرى التي تستخدمها.
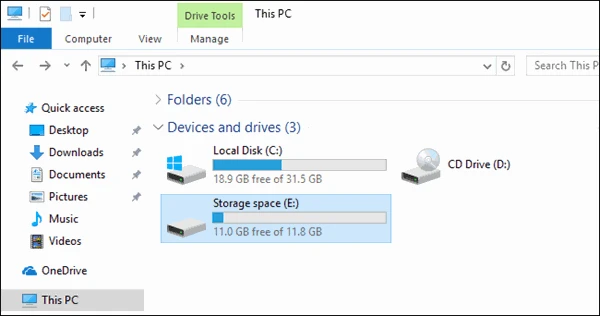
يمكنك باستخدام مساحة التخزين أن تقوم بأي شيء كنت تقوم به باستخدام محرك الأقراص العادي . على سبيل المثال، يمكنك حتى تفعيل تشفير BitLocker لذلك القرص.
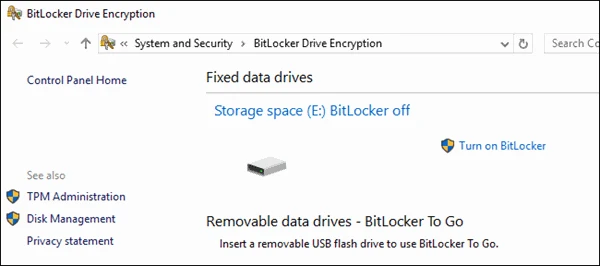
كيفية إدارة مساحات التخزين
بعد إنشاء مساحة تخزين، يمكنك الرجوع إلى جزء مساحات التخزين في لوحة التحكم لإدارته.
لإنشاء مساحة تخزين جديدة، انقر على إنشاء مساحة تخزين. يمكنك إنشاء أكبر عدد ممكن من مساحات التخزين . أنت محدود فقط بعدد محركات الأقراص الفعلية المتاحة لديك.
لإعادة تسمية تجمع تخزين، انقر فوق إعادة تسمية تجمع ضمن تجمع التخزين هذا. لإعادة تسمية مساحة تخزين أو تغيير حرف محرك الأقراص أو تحديد حجم مختلف، انقر فوق تغيير على يمين المساحة.
إذا قمت بإنشاء تجمع تخزين باستخدام ويندوز 8 في الأصل، فستشاهد رابط ترقية التجمع الذي يمكنك النقر عليه للاستفادة من الميزات الجديدة في نظام التشغيل ويندوز 10. سيكون مستودع التخزين الذي تمت ترقيته متوافق مع ويندوز 10 و ويندوز 8 لن يكون قادرا على استخدامه بعد الآن. بعد ترقية التجمع، عليك أن تكون قادرا على إزالة محركات الأقراص من التجمعات وتحسين استخدام محرك الأقراص.
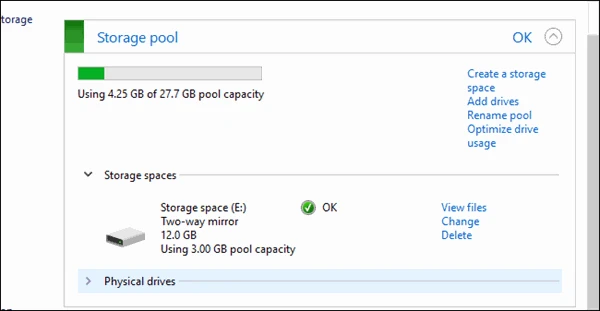
لإضافة محركات أقراص إلى مساحة تخزين موجودة، انقر على إضافة محركات أقراص واختر محركات الأقراص التي تريد إضافتها. حدد الخيار تحسين استخدام محرك الأقراص لنشر البيانات الموجودة عبر جميع محركات الأقراص ليقوم ويندوز بإعادة ترتيب البيانات بذكاء.
إذا لم تقم بتحديد هذا الخيار أثناء إضافة محرك أقراص، يمكنك النقر فوق تحسين استخدام محرك الأقراص بعد ذلك. الخيار تحسين استخدام محرك الأقراص جديد في ويندوز 10. يجب أيضا تشغيل الخيار تحسين استخدام محرك الأقراص بعد ترقية تجمع تخزين تم إنشاؤه سابقا على ويندوز 8.
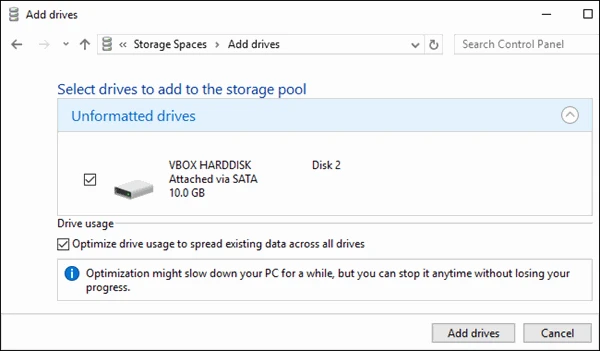
لإزالة محرك أقراص فعلي من تجمع تخزين، قم بتوسيع قسم محركات الأقراص الفعلية ضمن تجمع التخزين هذا وانقر فوق الارتباط التحضير للإزالة بجوار محرك الأقراص الذي تريد إزالته.
سيقوم ويندوز بنقل البيانات من محرك الأقراص الفعلي إلى محركات الأقراص الفعلية الأخرى في مساحة التخزين. ثم يتم إدراج محرك الأقراص على أنها جاهز لإزالة ويمكنك النقر فوق الارتباط إزالة لإزالة محرك الأقراص من التجمع.
يمكنك بعد ذلك استخدام أداة إدارة الأقراص لتجزئة وتنسيق (فرمتة) محرك الأقراص الفارغ.
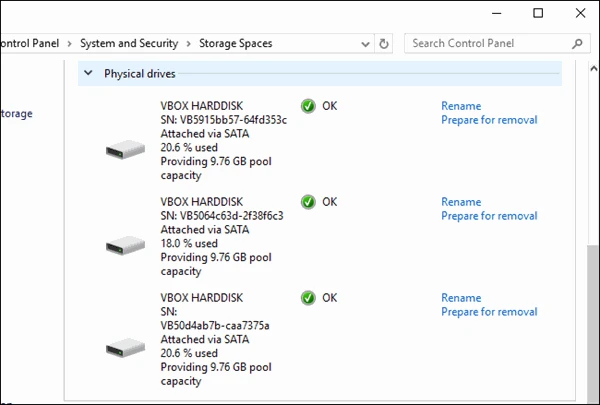
يمكنك أيضا اختيار حذف مساحة تخزين أو تجمع تخزين من هنا بالنقر على حذف على يمين مساحة التخزين.
تحذير: إذا حذفت مساحة تخزينية، فستفقد جميع البيانات على مساحة التخزين، لذا يمكنك الاحتفاظ بنسخة احتياطية من أية بيانات مهمة أولا!
بعد حذف مساحة التخزين، انقر فوق الخيار حذف تجمع إلى يمين تجمع التخزين لحذف تجمع محركات الأقراص.