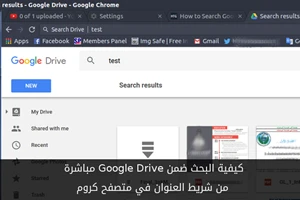
الخطوة الأولى: إنشاء محرك بحث مخصص من أجل درايف
اولا، يجب ان تقوم بإنشاء محرك بحث مخصص من أجل البحث ضمن درايف . انقر على النقاط الثلاث في الزاوية اليمينية من الأعلى في نافذة متصفح كروم و ثم اضغط على الاعدادات .
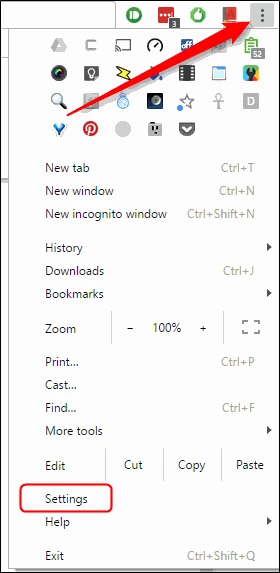 توجه للأسفل الى قسم البحث، وثم انقر على زر إدارة محركات البحث .
توجه للأسفل الى قسم البحث، وثم انقر على زر إدارة محركات البحث .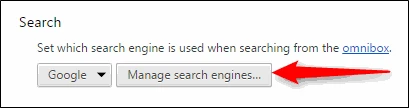 توجه للأسفل، الى اسفل قائمة محركات البحث، حيث سترى ثلاث مربعات ادخال فارغة . الأول (على اليسار او اليمين حسب لغة المتصفح) هو اسم محرك البحث . فقط قم بكتابة اسم Drive او اي شيء اخر تريده .
توجه للأسفل، الى اسفل قائمة محركات البحث، حيث سترى ثلاث مربعات ادخال فارغة . الأول (على اليسار او اليمين حسب لغة المتصفح) هو اسم محرك البحث . فقط قم بكتابة اسم Drive او اي شيء اخر تريده .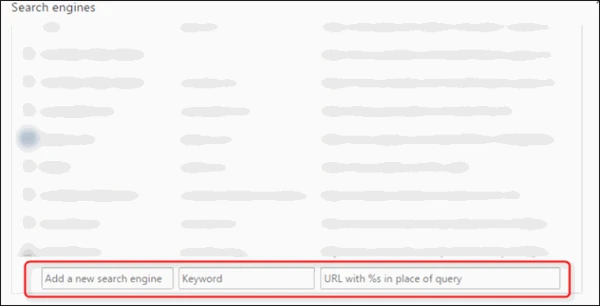 المربع الثاني، انه من اجل الاختصار الذي ستكتبه في شريط العنوان كي يتم تنفيد عملية البحث في درايف . يمكنك استخدام اي شيء تريده، ولكن من اجل البساطة سوف نقوم بكتابة كلمة drive .
المربع الثاني، انه من اجل الاختصار الذي ستكتبه في شريط العنوان كي يتم تنفيد عملية البحث في درايف . يمكنك استخدام اي شيء تريده، ولكن من اجل البساطة سوف نقوم بكتابة كلمة drive .واخيرا في المربع الاخير قم بإدخال النص التالي :
https://drive.google.com/drive/u/0/search?q=%s
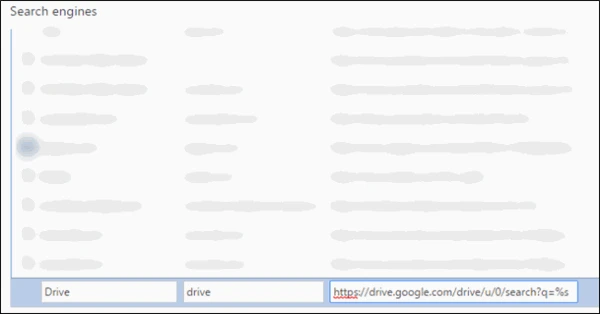 هذا النص هو في الحقيقة الرابط الذي سيتم تنفيذه عند القيام بعملية البحث باستخدام الاختصار المحدد . وهذا النص هو للبحث البسيط ضمن موقع خدمة درايف، حيث ان العبارة %s سيتم استبدلها بعبارة البحث المدخلة .
هذا النص هو في الحقيقة الرابط الذي سيتم تنفيذه عند القيام بعملية البحث باستخدام الاختصار المحدد . وهذا النص هو للبحث البسيط ضمن موقع خدمة درايف، حيث ان العبارة %s سيتم استبدلها بعبارة البحث المدخلة .عندما تنتهي من ضبط الاعدادات انقر على زر تم .
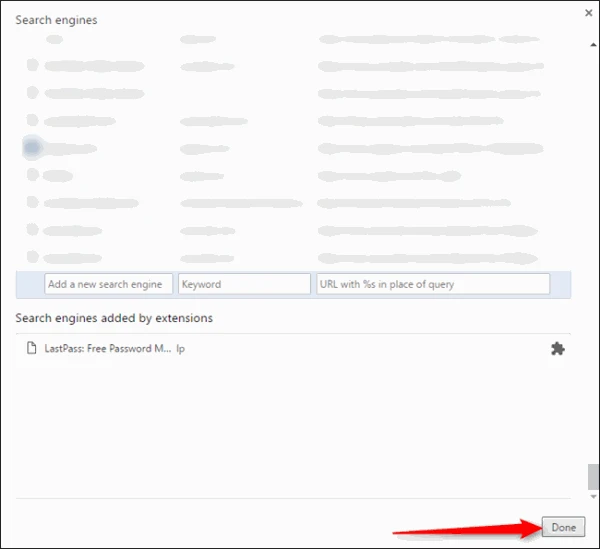 ملاحظة: التعليمات في الأعلى قد تختلف قليلا في حال قمت بتفعيل Material Design في متصفح كروم، بدلا من التوجه الى اسفل القائمة يمكنك ببساطة النقر على زر إضافة/Add في الأعلى، ثم ادخل العبارات التي قمنا بإدخالها في الأعلى .
ملاحظة: التعليمات في الأعلى قد تختلف قليلا في حال قمت بتفعيل Material Design في متصفح كروم، بدلا من التوجه الى اسفل القائمة يمكنك ببساطة النقر على زر إضافة/Add في الأعلى، ثم ادخل العبارات التي قمنا بإدخالها في الأعلى .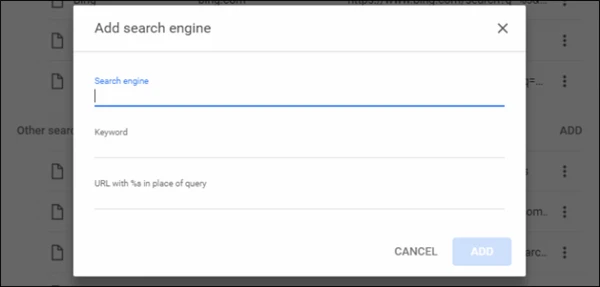
الخطوة الثانية : قم بعملية البحث
الآن، كل ماعليك القيام به لتقوم بالبحث من الدرايف الخاص بك هو كتابة كلمة الاختصار drive في شريط البحث متبوعة بعبارة البحث التي تريد ايجادها . على سبيل المثال، اذا كنت ترغب في البحث ضمن درايف عن كلمة test، فعليك كتابة التالي في شريط العنوان وثم الضغط على انتر :
drive test
 حالما تقوم بالنقر على زر المسطرة بعد كتابة drive فإن شريط البحث سينتقل الى وضع البحث للموقع المذكور . ويمكنك معرفة انه يعمل مباشرة لانه بعد النقر على المسطرة فإن النص الذي على اليسار سيتغير ليظهر لك انه يستخدم محرك البحث المخصص . في مثالنا هذا إنه يتغير الى Search Drive بعد ذلك، فإنه سيقوم بالبحث عن عبارة البحث ضمن الموقع المخصص، انه بسيط للغاية وسريع ومفيد ايضا .
حالما تقوم بالنقر على زر المسطرة بعد كتابة drive فإن شريط البحث سينتقل الى وضع البحث للموقع المذكور . ويمكنك معرفة انه يعمل مباشرة لانه بعد النقر على المسطرة فإن النص الذي على اليسار سيتغير ليظهر لك انه يستخدم محرك البحث المخصص . في مثالنا هذا إنه يتغير الى Search Drive بعد ذلك، فإنه سيقوم بالبحث عن عبارة البحث ضمن الموقع المخصص، انه بسيط للغاية وسريع ومفيد ايضا .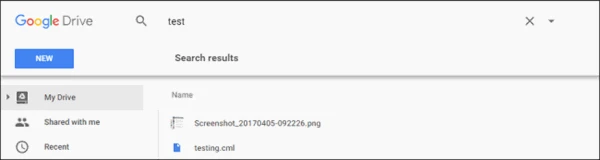 وافضل شيء انه يستخدم البحث الاساسي في موقع درايف وليس اداة غريبة من طرف ثالث او حتى بحث غوغل بنفسه .
وافضل شيء انه يستخدم البحث الاساسي في موقع درايف وليس اداة غريبة من طرف ثالث او حتى بحث غوغل بنفسه .