
قد تكون تستخدم حساب المشرف على جهاز الكمبيوتر الخاص بك ولكنك لا تثق الآخرين من ناحية الوصول إلى هذا الحساب سواءً كنت ترغب في إبقاء المراقبة على استخدام الكمبيوتر لأطفالك أو تحتاج إلى تبسيط استخدام جهاز كمبيوتر لأحد أفراد أسرتك ومنع استخدام أجزاء معينة من ويندوز
استخدام الحسابات القياسية
إن أبسط طريقة لتقييد أذونات الحساب هي تعيينه كحساب قياسي، حيث يمكن لهذه الحسابات المحدودة تشغيل البرامج وتغيير الإعدادات التي لا تؤثر على مستخدمين آخرين، ولن يكون لديهم تحكم كامل، على سبيل المثال، الحساب القياسي لا يمكنه تثبيت البرامج وتعديل إعدادات الاتصال بالإنترنت أو تغيير الوقت.
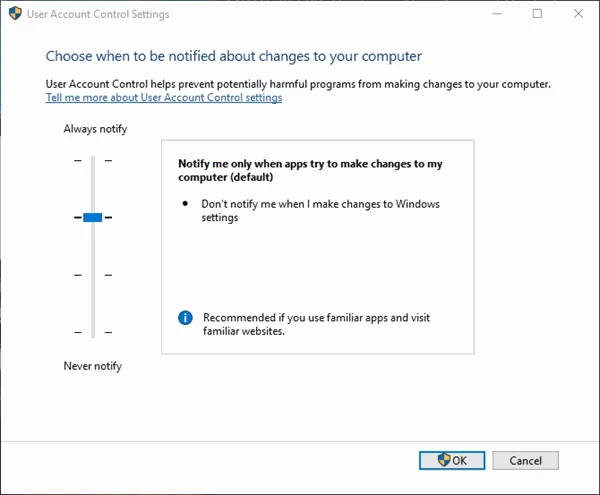 لتغيير أذونات حساب ما، انتقل إلى الإعدادات وانقر على الحسابات، في علامة التبويب العائلة والأشخاص الآخرون، ابحث عن اسمهم ضمن أشخاص آخرين، ثم اضغط على الزر تغيير نوع الحساب، يتيح لك هذا تغيير المشرفين إلى مستخدمين عاديين، لإنشاء حساب جديد انقر فوق إضافة شخص آخر إلى هذا الكمبيوتر وحدد مستخدم قياسي عند طلب النوع.
لتغيير أذونات حساب ما، انتقل إلى الإعدادات وانقر على الحسابات، في علامة التبويب العائلة والأشخاص الآخرون، ابحث عن اسمهم ضمن أشخاص آخرين، ثم اضغط على الزر تغيير نوع الحساب، يتيح لك هذا تغيير المشرفين إلى مستخدمين عاديين، لإنشاء حساب جديد انقر فوق إضافة شخص آخر إلى هذا الكمبيوتر وحدد مستخدم قياسي عند طلب النوع.إن التحكم في حساب المستخدم يتيح لك التحكم في مقدار ما يمكن الوصول إليه من قبل الحسابات القياسية، اكتب UAC في قائمة ابدأ واختر تغيير إعدادات حساب المستخدم، يمكنك الاختيار بين أربعة مستويات من الإخطارات، يقوم الإعداد الافتراضي بإخطار المشرفين عندما تحاول التطبيقات إجراء تغييرات، ولكن ليس عند تغيير إعدادات ويندوز، أما إعداد الإشعار الدائم فهو الأكثر أمناً ولكنه مزعج نوعاً ما، لا تقم بإيقاف تشغيل الحساب القياسي وإلا سيعمل كل شيء كمسؤول دون أن يسألك.
إنشاء حساب طفل
الحسابات القياسية مفيدة بالنسبة للأشخاص الذين لديهم بعض المعرفة الحاسوبية الأساسية التي لا تريد أن تفسدها عبر الإعدادات الخاصة بك، ولكنهم لا يمثلون التحدي الفريد المتمثل في الحفاظ على سلامة الأطفال عند استخدام الكمبيوتر، لذلك يجب أن تجرب ميزة حساب الطفل لمايكروسوفت في ويندوز 10.
توجه إلى الإعدادات > الحسابات > العائلة والأشخاص الآخرون ، ولكن هذه المرة انقر على إضافة أحد أفراد العائلة ضمن عائلتك، اختر إضافة طفل وأدخل عنوان بريده الإلكتروني، إذا لم يكن لديه حساب حتى الآن فانقر على خيار الشخص الذي أريد إضافته ليس لديه عنوان بريد إلكتروني، يمكنك إنشاء عنوان بريد إلكتروني جديد له من @ outlook.com، أو استخدام عنوانك الخاص، نوصي بإنشاء حساب مايكروسوفت جديد للحفاظ على كل شيء منفصل.
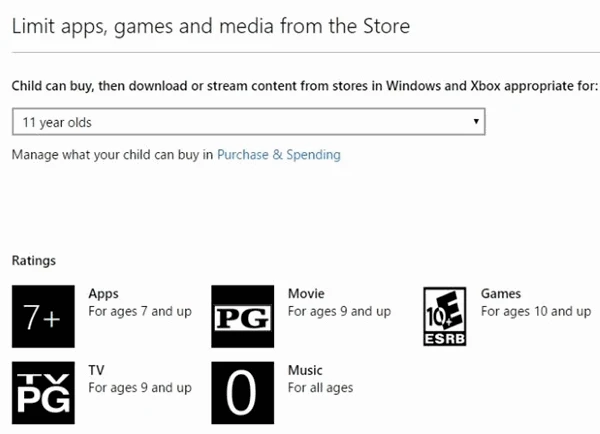 لاحظ أنه إذا كان لدى طفلك عنوان بريد إلكتروني بالفعل وأضفته إلى جهاز الكمبيوتر، فسيتلقى دعوة في بريده الإلكتروني بدلاً من ذلك، و يجب أن يقبل ذلك قبل تسجيل الدخول إلى جهاز الكمبيوتر الخاص بك، أو أن تدابير حماية الطفل لن تصبح سارية المفعول.
لاحظ أنه إذا كان لدى طفلك عنوان بريد إلكتروني بالفعل وأضفته إلى جهاز الكمبيوتر، فسيتلقى دعوة في بريده الإلكتروني بدلاً من ذلك، و يجب أن يقبل ذلك قبل تسجيل الدخول إلى جهاز الكمبيوتر الخاص بك، أو أن تدابير حماية الطفل لن تصبح سارية المفعول.سيطلب منك ويندوز رقم هاتفك كنسخ احتياطي للحساب الفرعي، و يمكنك استخدام هذا للعودة إلى الحساب إذا نسيت كلمة المرور، بعد ذلك سيعرض لك ويندوز خانة اختيار تسألك عما إذا كان بإمكان مايكروسوفت أدفرتايسينغ استخدام معلومات الحساب وإرسال العروض الترويجية، هذه الإعدادات مزعجة للبالغين ناهيك عن الأطفال، لذلك فمن المنطقي القيام بتعطيلها.
خيارات إعداد الأسرة
هذا كل ما يلزم لإنشاء حساب الطفل، الآن يجب عليك تسجيل الدخول إلى صفحة إدارة عائلة مايكروسوفت عبر الإنترنت لتكوين خيارات الأمان، ستجد العديد من عناصر التحكم المفيدة هنا:
النشاط الأخير يتيح لك معرفة ما يفعله طفلك على جهاز الكمبيوتر الخاص بك، قم بتشغيل تقارير الأنشطة وستحصل على تقرير أسبوعي في رسالتك الإلكترونية حول كل نشاطاته، يمكنك أيضاً منع التصفح الخاص حتى لا يتمكن أطفالك من تصفح الإنترنت دون ترك أي أثر، هذا طبعاً في متصفح إنترنت إكسبلورر أو إيدج.
تصفح الإنترنت يتيح لك منع مواقع الويب غير الملائمة في إيدج أو إكسبلورر، على الرغم من أنها لا تسرد ما هي هذه المواقع، و يؤدي ذلك أيضاً إلى فرض البحث الآمن في محركات البحث الرئيسية، أسفل ذلك، يمكنك إضافة مواقع للسماح لها دائماً أو حظرها دائماً لإنشاء قائمة بيضاء وقائمة سوداء، تحقق فقط من الإطلاع على مواقع الويب في القائمة المسموح بها لتقييد تصفح الإنترنت لقائمة محددة من المواقع.
التطبيقات والألعاب و الوسائط بإمكانها منع التطبيقات والألعاب غير الملائمة، يمكنك أيضاً اختيار مستوى العمر للحد من محتوى الوسائط، على سبيل المثال، إذا اخترت من العمر 10 سنوات فإن هذا سيحد من وصول الطفل إلى برامج تلفزيونية معينة والألعاب المصنفة 10 +، تتيح لك التطبيقات والألعاب المحظورة إيقاف تشغيل البرامج، و يجب عليك تعطيل متصفحات الويب الأخرى هنا حتى تصبح تصفية إيدج نافذة المفعول.
وقت الشاشة يتيح لك الحد من مقدار استخدام طفلك لجهاز الكمبيوتر كل يوم، و يمكنك تعيين وقت يومي معين يتراوح ما بين 30 دقيقة إلى 12 ساعة، جنباً إلى جنب مع حدود على أساس الوقت من اليوم، لذلك إذا كنت ترغب في السماح لساعتين من الوقت يوم الجمعة ولكن فقط من 7 صباحاً إلى 10 مساء فيمكنك تعيين ذلك هنا على أساس يومي.
الشراء والإنفاق يتيح لك تغيير الإعدادات على متجر ويندوز (على الرغم من أنك ربما لا تستخدمها أبداً)، باستخدام بطاقة الائتمان الخاصة بك يمكنك إضافة أموال إلى حساب الطفل حتى يتمكن من شراء الألعاب دون أخذ بطاقتك، أدناه يمكنك الحد منها لتحميل العناصر المجانية فقط، أو لا شيء على الإطلاق من متجر ويندوز، هذا وستتلقى أيضاً إشعاراً افتراضياً عند تنزيل شيء ما.
البحث عن طفلك يتيح لك تتبع جهاز طفلك، ويعمل هذا فقط على ويندوز 10، وبناءً على ذلك فمن المرجح أن لا طائل منه بالنسبة لمعظم الناس.
الاستفادة من سياسات المجموعة
إن Group Policy هو أداة في إصدارات برو من ويندوز التي تمكنك من التحكم في جميع جوانب الحساب، حيث أنها مخصصة للاستخدام في الشركات ولكن يمكنها أن تكون مفيدة للاستخدام المنزلي أيضاً، لا تتوفر الأداة المطلوبة رسمياً في الإصدارات الرئيسية من ويندوز ولكن يمكنك استخدام الحل البديل لتثبيت Group Policy والحصول على تلك الإصدارات.
للوصول إلى Group Policy، اضغط WinKey + R لفتح حوار التشغيل واكتب gpedit.msc.، ثم انقر نقراً مزدوجاً فوق أي عنصر لتغيير حالته من غير تكوين إلى تمكين أو تعطيل.
إليك فيما يلي بعض الطرق للقيام بإقفال ويندوز
تكوين الكمبيوتر > قوالب إدارية > مكونات ويندوز > مثبت ويندوز وتمكين إيقاف تشغيل مثبت ويندوز لمنع أي شخص من تثبيت البرامج.
تكوين المستخدم > قوالب إدارية > لوحة التحكم، ثم استخدم إخفاء عناصر لوحة التحكم المحددة لإزالة بعض الإدخالات، و إظهار عناصر لوحة التحكم المحددة فقط لإنشاء قائمة مقيدة، أو حظر الوصول إلى لوحة التحكم وإعدادات جهاز الكمبيوتر لإزالتها تماماً.
تكوين المستخدم> قوالب إدارية > يحتوي النظام على منع الوصول إلى موجه الأوامر ومنع الوصول إلى أدوات تحرير التسجيل بحيث لا يمكن للمستخدمين استخدامها كحل بديل، كما أن تشغيل تطبيقات ويندوز المحددة يتيح لك التحكم في ما يمكن للمستخدم تشغيله من برامج.
تكوين المستخدم > قوالب إدارية > النظام > Ctrl + Alt + Del، حيث يتيح لك هذا إزالة قدرة المستخدم على تغيير كلمة المرور الخاصة به و فتح إدارة المهام و تسجيل الخروج أو تأمين جهاز الكمبيوتر.
تكوين المستخدم > قوالب إدارية > مكونات ويندوز > مستكشف الملفات، يمكن من هنا منع الوصول إلى محركات الأقراص من جهاز الكمبيوتر إذا كنت لا تريد الحساب في نظام الملفات.
تكوين الكمبيوتر > إعدادات ويندوز > إعدادات الأمان > سياسات الحساب > سياسة كلمة المرور، يحمل هذا العديد من الخيارات التي تتيح لك تقييد كلمات المرور وتعيين الحد الأقصى لعمر كلمة المرور لإجبار المستخدمين على تغيير كلمات المرور، والحد الأدنى لطول كلمة المرور حتى لا يتمكن الأشخاص من استخدام كلمات مرور قصيرة، يجب أن تتطابق كلمة المرور مع متطلبات كلمات السر لاحتواء ستة أحرف على الأقل وتحتوي على مزيج من الحروف والأرقام والرموز.
يدعم Group Policy العديد من التعديلات ولكن تلك المذكورة أعلاه تتيح لك قفل ميزات ويندوز الرئيسية.
كيف يمكنك قفل جهاز الكمبيوتر الخاص بك؟
تتيح لك هذه الخيارات تقييد جهاز الكمبيوتر الخاص بك إلى حد كبير، لذا إذا كنت ترغب في إبعاد المستخدمين عديمي الخبرة من تثبيت البرامج أو تريد أن تبقي أن أطفالك آمنين فيمكنك أن تفعل ذلك مع هذه الأدوات.