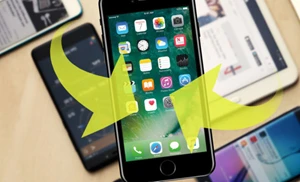
و لحسن الحظ تعد هذه المهمة سهلة إلى حد ما، حيث أن الانتقال من آيفون قديم إلى آيفون جديد يعد أمر سهل، و حتى الانتقال من آندرويد إلى آيفون هو الآن أسهل بكثير مما كان عليه.
هذا و تنطبق المشورة التالية على الأجهزة اللوحية سواءً آيباد أو آندرويد، لذا إذا كنت تنوي التحويل من iOS إلى آندرويد فلدينا الدليل الكامل لذلك أيضاً.
من آيفون إلى آيفون آخر
سنقوم باستخدام آي تونز لإنشاء نسخة احتياطية من الجهاز الحالي الخاص بك، والتي يمكن بعد ذلك نسخها مباشرة إلى الآيفون الجديد الخاص بك، وبحلول الوقت الذي ستنتهي فيه، سيتشابه هاتفك الجديد مع هاتفك القديم تماماً حتى إذا كنت قد اخترت نموذجاً أكبر أو أصغر هذه المرة.
هذا وتعد هذه التعليمات متطابقة سواء كنت تستخدم ماك أو جهاز كمبيوتر يعمل بنظام التشغيل ويندوز، و إذا كنت تستخدم ويندوز فسوف تحتاج إلى تحميل وتثبيت آي تونز إذا لم تكن قد ثبتته قبل ذلك.
1. قم بالنسخ الاحتياطي للآيفون القديم:
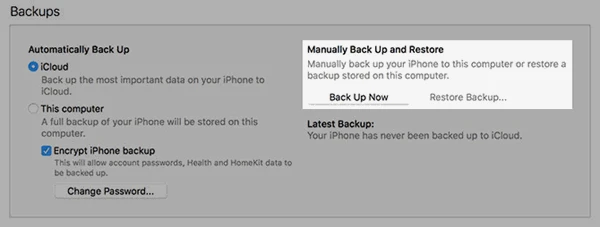 ببساطة قم بتوصيل الآيفون القديم الخاص بك في آي تونز ثم انقر على أيقونة الجهاز في الزاوية العلوية اليسرى من النافذة، ثم اختر الجهاز المرغوب من القائمة.
ببساطة قم بتوصيل الآيفون القديم الخاص بك في آي تونز ثم انقر على أيقونة الجهاز في الزاوية العلوية اليسرى من النافذة، ثم اختر الجهاز المرغوب من القائمة.انقر على النسخ الاحتياطي في صفحة الملخص التي ستظهر واتبع المطالبات، قد يطلب منك ما إذا كنت تريد نقل عمليات الشراء والنسخ الاحتياطي للتطبيقات الخاصة بك.
تأكد من وجود مساحة كافية لإكمال النسخ الاحتياطي من خلال النقر على أبل > حول ماك > التخزين أعلى الشاشة، سوف يخبرك آي تونز عن حجم الجهاز الخاص بك، بما في ذلك مقدار المساحة الحرة المتاحة لديك، و ببساطة طرح المساحة الحرة من القدرة الإجمالية للعمل على مقدار المساحة التي تحتاج إليها.
 أما في حال كنت قد فقدت هاتفك القديم و لم يعد متوافر بين يديك بعد الآن فلربما لن تضيع كل شيء موجود عليه، تحقق أولاً من توفر أي نسخ احتياطية قديمة للجهاز من خلال تشغيل آي تونز، ثم انتقل إلى تفضيلات > الأجهزة.
أما في حال كنت قد فقدت هاتفك القديم و لم يعد متوافر بين يديك بعد الآن فلربما لن تضيع كل شيء موجود عليه، تحقق أولاً من توفر أي نسخ احتياطية قديمة للجهاز من خلال تشغيل آي تونز، ثم انتقل إلى تفضيلات > الأجهزة.إذا كان لديك أي نسخ احتياطية قديمة فسوف يتم سردها هنا جنباً إلى جنب مع التاريخ، و ستحتاج إلى تحديد ما إذا كانت النسخة الاحتياطية قديمة كفاية أم لا لتكون مفيدة لك، إذا قمت بعمل نسخة احتياطية لآي كلاود فيمكنك اختيار استعادة من آي كلاود في الخطوة التالية.
2. قم بتفعيل واستعادة الآيفون الجديد:
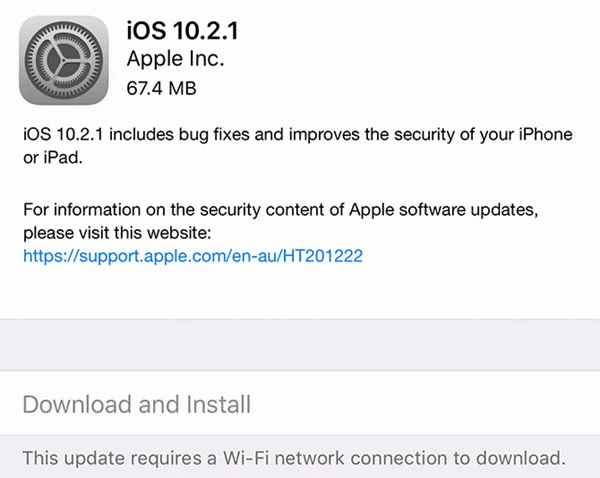 بعد أن يتم الاحتفاظ بنسخة احتياطية من جهازك القديم، افتح جهاز الآيفون الجديد وقم بتوصيله بجهاز الكمبيوتر الخاص بك، قم بإطلاق آي تونز ويجب أن يكون هناك استقبال مع إشعار ترحيبي يدعوك للبدء باستخدام الآيفون الجديد الخاص بك.
بعد أن يتم الاحتفاظ بنسخة احتياطية من جهازك القديم، افتح جهاز الآيفون الجديد وقم بتوصيله بجهاز الكمبيوتر الخاص بك، قم بإطلاق آي تونز ويجب أن يكون هناك استقبال مع إشعار ترحيبي يدعوك للبدء باستخدام الآيفون الجديد الخاص بك.عند المطالبة، اختر استعادة النسخ الاحتياطي، ستتم دعوتك لاختيار نسخة احتياطية حديثة استناداً إلى اسم الجهاز، وعند إنشاء النسخة الاحتياطية قم بالاستعادة وانتظار البيانات الخاصة بك حتى يتم نقلها، يمكن أن تستغرق هذه العملية بعض الوقت.
ملاحظة : إذا تم إبلاغك بأن برنامج جهازك قديم فسيلزمك اختيار إعداد آيفون جديد بدلاً من ذلك، انتقل إلى الإعدادات > عام > تحديث البرامج، والتحديث إلى الإصدار الجديد الحالي من iOS، ثم امسح جهازك مرة أخرى ضمن الإعدادات > عام > إعادة تعيين > محو كل المحتوى والإعدادات، وأخيراً إعادة الاتصال إلى آي تونز واختيار استعادة النسخ الاحتياطي مرة أخرى.
يمكنك أيضاً اختيار استعادة من النسخ الاحتياطي الخاص بالآي كلاود على الهاتف نفسه، إذا لم تكن قد حصلت على النسخ الاحتياطية المحلية وكان لديك النسخ الاحتياطي موجود على الآي كلاود فإن هذه الطريقة هي الأفضل ولكنها تستغرق الكثير من الوقت.
3. بدء استخدام الآيفون الجديد:
بمجرد إتمام استعادة النسخ الاحتياطي الخاص بك سيبدو جهازك الجديد مألوف جداً، على الرغم من أن الأمور قد لا تكون تماماً بالطريقة التي تركتها، حيث قد لا تزال بعض التطبيقات بحاجة إلى تنزيل، وستحتاج إلى تقديم تفاصيل تسجيل الدخول لبعض الحسابات، بالأخص عندما يتعلق الأمر بالخدمات التي تستخدم المصادقة عبر خطوتين، كما يمكن استخدام كلمات المرور الخاصة بالتطبيق مرة واحدة فقط.
أنت الآن جاهز لاستكشاف الميزات الجديدة لجهازك.
من جهاز آندرويد إلى جهاز آيفون:
إذا كنت تنتقل إلى نظام التشغيل iOS من جهاز أندرويد، فمن السهل جداً نقل بيانات هاتفك الذكي القديم منذ أن طرحت أبل تطبيقاً يقوم بأتمتة هذه العملية، قم بتحميل تطبيق Move to iOS من غوغل بلاي على جهاز أندرويد القديم، ثم قم بنقل البيانات لاسلكياً.
ملاحظة: بما أن هذه العملية قد تستغرق بعض الوقت، فمن المفيد ضمان توصيل كلا الجهازين بمصدر طاقة أثناء اكتمال النقل.
1. قم بإعداد جهاز الآندرويد الخاص بك:
قم بتحميل وتثبيت تطبيق Move to iOS على جهاز الآندرويد القديم الخاص بك، هذا ويعمل التطبيق مع جميع الهواتف والأجهزة اللوحية التي تعمل بنظام التشغيل أندرويد 4.0 فما فوق، كما يمكنك نقل جهات الاتصال و تاريخ الرسالة والصور وأشرطة الفيديو والعناوين وحسابات البريد الإلكتروني، والتقويمات، وبعض التطبيقات المجانية.
ثم قم بتشغيل تطبيق Move to iOS الذي تم تثبيته لبدء العملية.
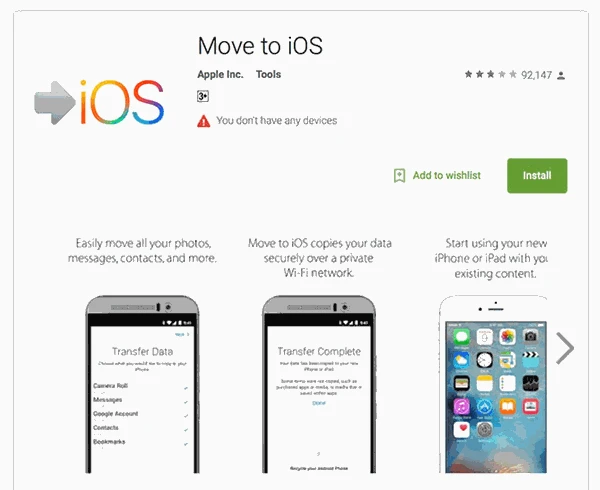
2. اختيار البيانات المراد نقلها:
قم بتشغيل الآيفون الجديد واتبع إجراء الإعدادات حتى تحصل على تطبيقات وبيانات الشاشة، إذا تجاوزت هذه النقطة عن طريق الخطأ، فستحتاج إلى إعادة تعيين هاتفك إلى إعدادات المصنع ضمن الإعدادات > عام > إعادة تعيين > محو كل المحتوى والإعدادات، وبدء التشغيل مرة أخرى.
اختر الخيار نقل البيانات من آندرويد، واضغط على متابعة حتى ترى رمز رقمي مكون من 10 أرقام، أدخل هذا الرمز على جهاز أندرويد القديم واضغط على متابعة، عند هذه النقطة سوف يقوم الآيفون الخاص بك بإنشاء شبكة لاسلكية مخصصة، والتي سيتم من خلالها توصيل جهاز الآندرويد الخاص بك من أجل نسخ البيانات.
بعد توصيل الجهازين، ستتم مطالبتك باختيار البيانات التي تريد نقلها، قم بتحديد اختيارك وانقر على التالي وسوف تبدأ عندها عملية النقل.
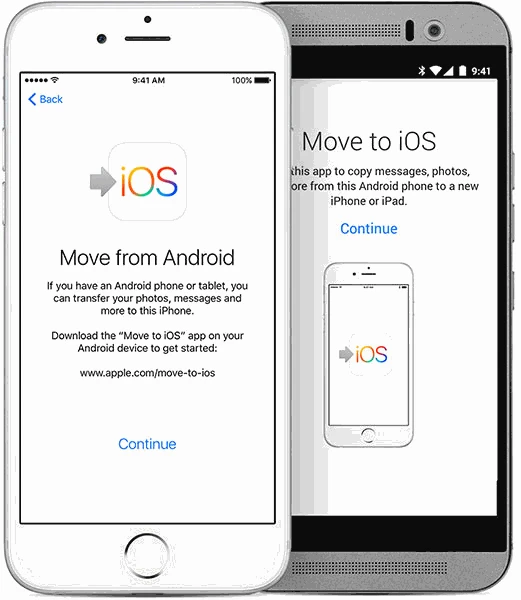
3. بدء استخدام الآيفون الجديد:
بمجرد اكتمال النقل، يمكنك الانتهاء من إعداد جهاز iOS عن طريق تسجيل الدخول إلى معرف أبل الخاص بك، والتحقق من تفاصيل مثل كلمات مرور البريد الإلكتروني، يجب فرز بياناتك في التطبيقات الصحيحة مثل الصور وجهات الاتصال والرسائل.
للأسف لن يتم نسخ تطبيقاتك، وستحتاج إلى العثور على برامج iOS بديلة للتطبيقات التي كنت تستخدمها على أندرويد، و لحسن الحظ، تمتلك غوغل مجموعة كاملة من التطبيقات التي تعمل بشكل رائع مع خدماتها، لذا توجه إلى متجر آبل للعثور عليها.
خذ بعين الاعتبار استخدام الخدمة السحابية:
إذا كنت تنقل من آيفون إلى آيفون آخر، فليس هناك سبب لعدم نقل البيانات باستخدام طريقة النسخ الاحتياطي المضمونة، ولكن إذا كنت قادماً من آندرويد أو من أي مكان آخر فقد لا تحتاج إلى نقل كل شيء، إذا كنت تستخدم الخدمات السحابية بالفعل للعديد من عادات الحوسبة الخاصة بك، فقد يكون عليك مجرد الضغط على البدء من جديد.
يمكنك حتى الاستمرار في مزامنة الملاحظات إلى حساب غوغل الخاص بك واستخدام تطبيق ملاحظات أبل لتحريرها والوصول إليها.
وينطبق الشيء نفسه على جهات اتصال غوغل والإشارات المخزنة في متصفحات الجهات الخارجية مثل كروم أو سجل الرسائل في فيسبوك مسنجر أو واتساب، و من المحتمل أنك لا تريد تبديل كل شيء إلى نظام آبل، خاصة إذا كنت لا تزال تستخدم جهاز أندرويد اللوحي أو جهاز كرومبوك أو لست جاهزاً بعد للالتزام بالجهاز.