
إن فقدان كلمة المرور عبر موقع إلكتروني ليست مشكلة ضخمة حيث يمكنك إعادة تعيينها عن طريق عنوان البريد الإلكتروني الخاص بك، ولكن نسيان كلمة مرور الكمبيوتر الخاص بك هو أمر مرعب لأنه من الصعب إعادة تعيينها.
اتبع الخطوات التالية في حال فقدانك لكلمات المرور الخاصة بك:
1. استخدم قفل الشاشة:
على افتراض أنك لا تستخدم حساب مايكروسوفت لتسجيل الدخول إلى ويندوز، سيكون عليك إعادة تعيين كلمة المرور المحلية، إذا كان الحساب المقفل هو حساب المسؤول الوحيد على جهاز الكمبيوتر، فتحتاج أولاً إلى تمكين حساب المشرف الخفي لاستخدام هذا الحل البديل.
قم بإنشاء وسائط التثبيت لنظام ويندوز 10 على محرك أقراص محمول باستخدام جهاز آخر إذا لزم الأمر، أدخل محرك الأقراص في الجهاز الخاص بك وانتظر النافذة التي ستظهر لمطالبتك بالقيام بالضغط على زر F12 أو حذف، أو مفتاح آخر لاختيار جهاز التشغيل الخاص بك، ثم قم بالتشغيل من محرك أقراص فلاش، وانتظر حتى ترى شاشة الإعداد الخاصة بنظام ويندوز 10، اضغط على زر شيفت + F10، وسيتم عندها فتح موجه الأوامر.
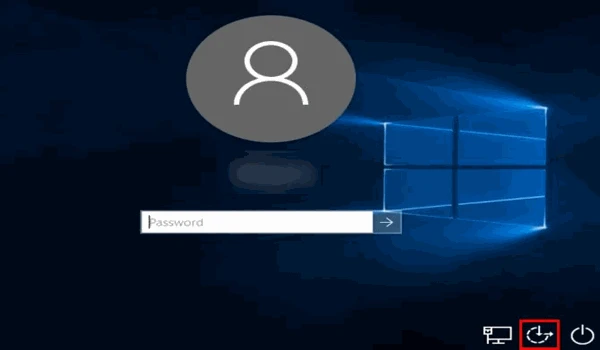
إن تثبيت ويندوز الخاص بك على الأرجح موجود على محرك الأقراص C، لذا فإذا حاولت الأمر المدون أدناه ولم يعمل، اكتب CD D: أو محرك أقراص آخر إذا كان لديك اسم مختلف، ثم اكتب هذا الأمر للتوجه إلى المجلد System3:
cd Windows\System32
إضافة موجه الأوامر إلى قفل الشاشة
الآن، يمكنك استخدام خدعة لتغيير أحد العناصر على شاشة قفل ويندوز، حيث أن قائمة Easy Access تقوم بجمع خيارات إمكانية الوصول مثل لوحة المفاتيح على الشاشة والإملاء للمستخدمين ذوي الإعاقة، و باستخدام الأوامر النصية، يمكنك استبدال هذا الرمز مع اختصار موجه الأوامر، أدخل هذين السطرين في كل مرة لنسخ الاختصار واستبداله:
ren utilman.exe utilman.exe.bak
ren cmd.exe utilman.exe
ren cmd.exe utilman.exe
ثم اكتب هذا الأمر لإعادة التشغيل كالمعتاد:
wpeutil reboot
مرة أخرى في شاشة تسجيل الدخول العادية، انقر فوق اختصار سهولة الوصول في أسفل اليسار لفتح موجه الأوامر.
اكتب هذا الأمر لتمكين حساب المشرف:
net user Administrator /active:yes
والآن تحتاج إلى إعادة التشغيل مرة أخرى، استخدم هذا الأمر كختصار:
shutdown -t 0 -r
إعادة تعيين كلمة المرور
بعد إعادة التشغيل، انقر فوق اسم حساب المسؤول في أسفل اليسار، لا يوجد كلمة مرور هنا، لذلك عليك التوجه مباشرة إلى سطح المكتب، و ستحتاج إلى فتح موجه الأوامر مرة أخرى لإعادة تعيين كلمة المرور، انقر بزر الماوس الأيمن فوق زر ابدأ وانقر فوق موجه الأوامر (المسؤول)، ثم اكتب هذا الأمر لرؤية كافة المستخدمين على جهاز الكمبيوتر الخاص بك:
net userl
يجب أن يكون اسم المستخدم واضحاً، الآن استبدل كلمة USERNAME الموجودة في هذا الأمر باسم المستخدم الخاص بك، وسيتيح لك ويندوز تعيين كلمة مرور جديدة:
net user USERNAME ∗
يمكنك تعيين كلمة مرور وتسجيل الخروج وإمكانية الدخول إلى حسابك الآن، وبمجرد التأكد من أنه يمكنك تسجيل الدخول، قم مرة أخرى بتشغيل قرص تثبيت ويندوز 10، افتح موجه الأوامر من خلال الضغط على زر شيفت + F10 مرة أخرى ثم استعرض إلى C: \ Windows \ System32، ثم اكتب هذين الأمرين لإصلاح الاختصار الذي قمت بتغييره
ren utilman.exe cmd.exe
ren utilman.exe.bak utilman.exe
ren utilman.exe.bak utilman.exe
حساب المشرف غير آمن، لذا يجب تعطيله حتى تحتاج إليه لاحقاً بهذا الأمر:
net user Administrator /active:no
2. استخدام Linux USB والقيام بإعادة التعيين:
الاحتفاظ بلينكس داخل محرك أقراص USB يعتبر فكرة مفيدة، حيث يتيح لك استعادة الملفات في أي وقت، كما أنه يأتي في متناول اليدين فيما يتعلق بإعادة تعيين كلمات المرور أيضاً، إذا لم تتمكن من الدخول إلى أي حساب على جهاز الكمبيوتر الخاص بك، فيمكنك إنشاء محرك أقراص لينوكس على جهاز آخر واستخدامه لإعادة تعيين كلمة المرور الخاصة بك.
التشغيل في لينكس
أولا، سيكون عليك تشغيل محرك أقراص USB لينوكس وبغض النظر عن نوع لينكس الذي تستخدمه يمكنك اتباع إحدى الطرق المعترف عليها لإنشائه.
وبمجرد الانتهاء من ذلك، قم بإعادة تشغيل جهاز الكمبيوتر الخاص بك والبحث عن موجه للضغط على F12/ خروج/حذف، أو ما شابه ذلك لاختيار جهاز التشغيل الخاص بك، قم باختيار محرك أقراص فلاش الخاص بك وانتظر قليلاً ريثما يتم بدء تشغيل لينكس.
أكمل أية مهام إعدادية أخرى مثل إعداد المنطقة الزمنية، ثم فتح مستكشف الملفات.
محرك الأقراص الخاص بويندوز
في حال كنت تستخدم Ubuntu فإن محرك الأقراص الخاص بويندوز هو رمز المجلد الموجود على الشريط الجانبي الأيسر، أما إذا كنت تستخدم Mint فسيكون في الزاوية السفلية اليسرى مثل ويندوز، اضغط Ctrl + L لتعديل مسار الموقع، واكتب هذا لرؤية جميع محركات الأقراص:
computer:///
ابحث عن محرك الأقراص الذي تم تثبيت ويندوز عليه، إذا كان لديك قرص صلب واحد فقط في جهاز الكمبيوتر الخاص بك فمن الواضح أن النظام سيكون موجود داخله، انقر بزر الماوس الأيمن على محرك الأقراص هذا، وانقر فوق Mount حتى يتمكن لينكس من الوصول إليه.
إعادة تعيين كلمة المرور
من هنا ستبدأ العمل في محطة لينكس، و الاختصار لفتحه في كل من Ubuntu و Mint هو ctrl + alt + T، أولاً، تحتاج لتثبيت أداة إعادة تعيين كلمة المرور تسمى chntpw
، اكتب هذا الأمر لتثبيتها :
sudo apt-get install chntpw
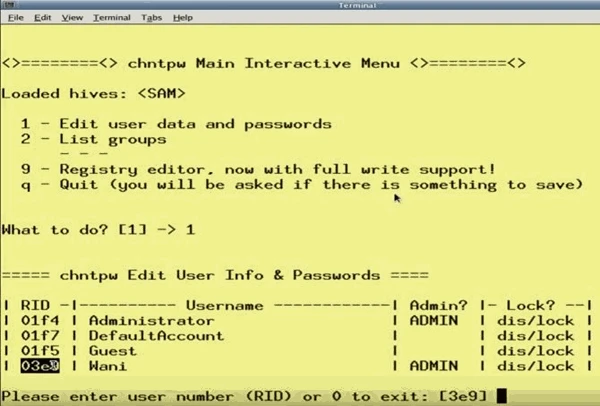
قم بتغيير مسار العمل إلى مجلد ويندوز الخاص بك باستخدام هذا الأمر:
cd /mnt/Windows/System32/config
بعد ذلك، احصل على قائمة بمستخدمي ويندوز عن طريق إدخال هذا الأمر :
sudo chntpw -l SAM
يجب أن يظهر لك المستخدم الذي تحتاج إلى إعادة تعيين كلمة المرور الخاصة به في هذه القائمة، للتأكد من إجراء تعديلات لهذا المستخدم فقط، اكتب الأمر التالي:
sudo chntpw -u USER NAME SAM
استبدل USERNAME باسم المستخدم الذي تحتاج إلى تعديله، إذا كان اسم المستخدم يتألف من كلمة واحدة مثل مايك، فأنت لا تحتاج إلى أي علامات اقتباس، أما للأسماء المتعددة مثل مايك جونز فيجب وضع اقتباس حول الكلمات أو أنها لن تعمل.
الآن، اكتب 2 للدخول إلى وضع التحرير، ثم اكتب كلمة مرور جديدة للمستخدم، واضغط على إنتر لإرسالها، عند المطالبة، أدخل y للتأكيد، كما يمكنك تعيين كلمة المرور إلى فارغة بدلاً من تعيين كلمة مرور جديدة، للقيام بذلك، اكتب 1 بدلاً من 2 بعد إدخال الأمر لاسم المستخدم، وأدخل y عند مطالبتك بحفظه.
الآن، قم بإعادة التشغيل لنظام ويندوز واستخدام كلمة المرور الجديدة لتسجيل الدخول، إذا قمت بتعيين كلمة مرور فارغة، افتح الإعدادات، استعرض للوصول إلى الحسابات> خيارات تسجيل الدخول، انظر أسفل عنوان كلمة المرور لزر تغيير كلمة المرور.